2 Ways to Recover Unsaved iWork Document on Mac
Overview of Recovering Unsaved iWork Document
iWork is a general term of the office suite of applications that were created by Apple. It includes Pages, Numbers, and Keynotes. Generally speaking, iWork could be considered as a Mac version of Microsoft Office.
If users are working on their iWork documents, but a sudden computer shut down happens, there will be no time left for them to save the document. So that's why users want to know how to recover files lost in this situation.
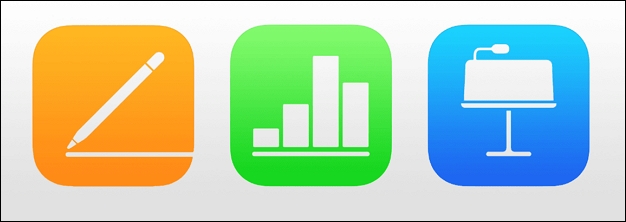
How to Recover Unsaved iWork Document
After checking all claimed working methods, we finally find two solutions that can really recover unsaved iWork documents. But both of these two methods have a precondition: You must have already given the document a name and saved it on your Mac before data loss. If you didn't, then there will be no way for you to retrieve your unsaved document, no matter how other guides brag about their data recovery ability.
Method 1. Recover Unsaved iWork Document from Autosave Folder
Autosave is a built-in feature of Mac iWork applications, once you have enabled this feature, it would automatically save your iWork documents at least once per hour. And when you opened, duplicated, locked, renamed, reverted your document, automatically save will also occur. Follow the steps below to see how to recover unsaved iWork document from the Autosave folder. Here we will take the Numbers document as an example.
Step 1. Go to the Autosave folder location: [Your hard drive] > Users > [your home folder] > Library > Containers > com.apple.iWork.Numbers.
Step 2. Right-click the "com.apple.iWork.Numbers." file, and select "Show Package Contents".
Step 3. Find Data > Library > Autosave information. Here store all the autosave files, check if the one you want to recover is in it.
Method 2. Recover Unsaved iWork Document with Deep Data Recovery
If you can't find the wanted files in the Autosave folder, or you didn't enable the Autosave feature, then you can try a third-party data recovery tool - Deep Data Recovery for Mac. It is specialized in Mac data recovery, no matter your data lost because of accidental deletion, system crash, or partition loss, Qiling Mac data recovery software would help you get it back.
Recently, Deep Data Recovery for Mac updated with a new feature, which is to recover unsaved iWork documents as well as Microsoft Office documents. If you want to find back your unsaved data, follow the step-by-step guide below to have a try.
Download Deep Data Recovery for Mac Here:
Step 1. Launch Deep Data Recovery. Select file types and click "Next" to start.

Step 2. Hover the mouse over the device where you lost unsaved file, and click "Scan".

Step 3. After the scan, click "Type", and expand "Unsaved Documents". Click the exact file type - Word, Excel, Powerpoint, Keynote, Pages, Numbers you lost without saving.

Step 4. Double-click to preview your unsaved file, select the right version and click "Recover" to save the file to another secure location on Mac.
All You Should Know About iWork Recovery
Here we will tell you some must-know tips about iWork recovery. If you are confused with data recovery on Mac, this part might help you a little.
1. Where do I find autosave files on Mac?
One crucial problem that bothers most Mac users when they want to recover data is "Where do I find autosave files on Mac?" Here we have listed all the answers:
For Microsoft Word:
AutoSave folder location: ~/Library/Containers/com.microsoft.Word/Data/Library/Preferences/AutoRecovery
For Microsoft Excel and PowerPoint files, you just need to change the word "Word" to "Excel" or "PowerPoint".
For iWork Numbers:
Autosave folder location: [Your hard drive] > Users > [your home folder] > Library > Containers > com.apple.iWork.Numbers > Data > Library > Autosave information
For other iWork documents, such as Pages and Keynotes, you just need to change the word "Numbers" to the corresponding name.
2. Can Time Machine Recover Unsaved Files?
There are a lot of tech guides that claim that users can try to recover unsaved files from their Time Machine backup. Well, can they? Actually, you can't recover the unsaved files from your Time Machine backup. The reason why you can't do it is that Time Machine backups are saved in your Mac hard drive, while the unsaved files only exist in RAM. Time Machine can only help when you need to recover deleted files.
Related Articles
- Mac Raw Recovery: How to Recover Data from Raw Hard Drive/Partition
- How to Find External Hard Drive on Mac In Case It's Working but Not Showing Up
- Does Updating macOS Delete Everything? No...but Yes!
- How to Recover Deleted/Unsaved Numbers Files on Mac