How to Restore Missing AppData Folder in Windows 10/11 [2022 Tips]
There is no AppData folder, how to find it?
"It is said that downloaded application files are stored in a folder called AppData that resides in C:/Users. However, when I open the Users folder, only find Documents, Music, Pictures, Videos, Downloads except for AppData. Is the AppData folder missing?"
How to restore AppData folder Windows 10?
"Lost Users folder along with AppData folder in C drive after reinstalling Windows 10, can I restore the missing AppData folder as a whole so that I won't take much time to re-download those frequently used applications?"
Where's AppData Folder in Windows 10/11
AppData folder resides in Users folder in C drive but was set as unseen by default. If the folder is missing, but you never removed it before, then it's easy to unhide it and find your application files without making a fuss. While if the AppData is deleted or lost, you need to use hard drive recovery software to help you out.
How to Unhide AppData in Windows 10/11
1. Browse to your main drive where Windows installed, e.g., C:
2. Go to C:\Users\username\
3. Next, click the "View" tab at the very top and tick "Hidden items" option. It will present all folders, including the AppData folder.
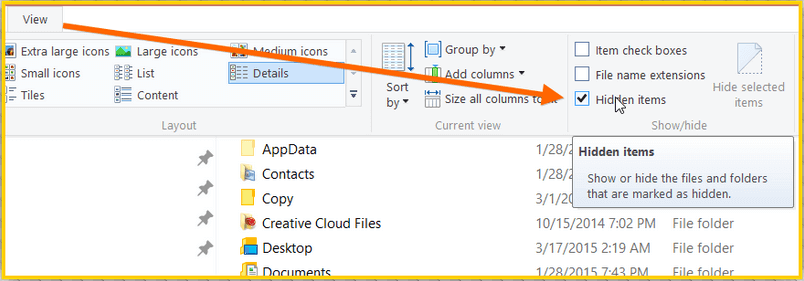
How to Restore Deleted AppData Folder in Windows 10/11
What if the AppData folder is not hidden but was deleted? This happens when people are trying to free up C drive space. Fortunately, it's possible to bring lost AppData back by employing reliable Windows data recovery software - Deep Data Recovery. Being similar with the method to recover lost/hidden Users folder in C drive, let's learn in details for deleted AppData folder recovery.
Steps for AppData folder recovery in Windows 10 with Deep Data Recovery
Step 1. Select file types and click "Next" to start
Launch Deep Data Recovery, select file types and click "Next" to start.

Step 2. Select a folder to scan for lost files
Choose "Select Folder" under Specify a location. Click "Browse" to choose the location where you lost the folder and click "OK" to scan the lost folder.

Step 3. Find and preview found files in the lost folder
If you remember the folder name, type the folder name in search box to quickly find the lost files. Then, open the found folder and double-click to preview scanned files. Or you can use the Filter feature to find a certain type of files.

Step 4. Recover and save the lost folder
Last, select the folder and files you need, click "Recover" and choose a new & secure location on your PC to keep the recovered data.
Related Articles
- How to Recover Permanently Deleted Files in Linux Redhat/Ubuntu/Mint
- 7 Quick Ways to Reduce Chrome High Memory Usage Windows 10/11
- Downloads Folder Not Responding on Windows 10? Fix It Now!
- How to Change Your Gmail Password on PC/iPhone/Android