How to Fix Location Is Not Available, Access Is Denied Error in Windows 10/8/7
How to fix location is not available on Windows 10? Here is a quick overview of the effective methods.
| Workable Solutions | Step-by-step Troubleshooting |
|---|---|
| Important. Restore data from inaccessible hard drive first | When the hard drive is inaccessible, restore data from the hard drive at first to avoid any data loss...Full steps |
| Fix 1. Add authenticated users | You can fix the inaccessible drive by adding an authenticated user. Locate the drive or folder...Full steps |
| Fix 2. Take the ownership of the drive | Right-click on the inaccessible hard drive, and choose "Properties". Click "Security" > "Advanced"...Full steps |
| Fix 3. Run CHKDSK command | If your file system goes wrong, you can use CHKDSK commands to fixing file system errors...Full steps |
| Fix 4. Decrypt the file or folder | If the encrypting file system goes wrong, you can't access it. You should decrypt the file or folder...Full steps |
- "Location is not available. X:\ is not accessible. The volume does not contain a recognized file system. Please make sure that all required file system drivers are loaded and that the volume is not corrupted."
- "Location is not available. X:\ is not accessible. Access is denied."
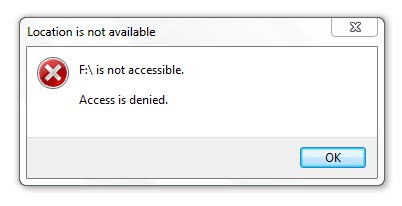
When you access a hard drive or an external hard drive in Windows 10/8/7, you may encounter "the location is not available" problem, which means that your hard drive is inaccessible. You can't read or change a file or folder in it. But don't panic. You will learn several ways to fix Windows 10 location is not available, access is denied error in this how-to article.
First Thing to Do: Restore Data from Inaccessible Hard Drive
When the location is not available and the hard drive goes wrong, you are advised to use data recovery software to restore data from the hard drive before starting to solve the problem.
Deep Data Recovery is the best hard drive data recovery software to restore data from RAW hard drive, external USB drive, SD card, and other storage drives caused by the location is not available error. With this data recovery tool, you can:
- Recover permanently deleted files in different data loss situations.
- Recover lost documents, photos, audio, music, and emails from any storage safely.
- Repair corrupted files during data recovery on Windows 10/8/7/Vista/XP.
- Restore data from emptied Recycle bin, formatted/corrupted hard drive, lost partitions, and more.
It's an essential tool for everyone who meets unexpected data loss and demands an instant data recovery with ease. You can export the data from the inaccessible drive to another location for data safe.
Free download Qiling data recovery software and follow the details below to restore inaccessible data.
Step 1. Launch Qiling Deep data recovery software on your PC. Select file types and click "Next" to start.

Step 2. Select the hard drive which becomes inaccessible on your PC. Click "Scan" to let Deep Data Recovery scan and find your hard drive data.

Step 3. After the scan, you can preview and check found files on the scanning result window. The "Deleted Files" and "Other Lost Files" folders contain all your lost files. You can also click "Filter" to quickly find a specific type of file. Then, preview the files and determine which files you want retrieved.

Step 4. Finally, select the items you want to restore and click "Recover". Choose a secure location (a healthy physical drive on your PC or another external storage device) and click "OK" to start recovering all lost data from your inaccessible hard drive.
4 Effective Fixes for Location Is Not Available Windows 10
If this error happens when the user tries to access a file/folder or try to modify its contents, a number of fixes can be performed to fix the issue. Keep reading and go through the solutions one by one.
Fix 1. Enable the User and Administrator Permissions (Authenticated Users)
After you have retrieved data, you can fix the inaccessible drive by adding an authenticated user. Locate the drive or folder which you can't access.
Step 1. Right-click on it and choose the "Properties" option
Step 2. Select the "Security" tab, and click on "Edit".
Step 3. Click on the "Add" button, and then, add "Authenticated User".
Step 4. Under the Permission section, check "Full control". Then, click on "OK".
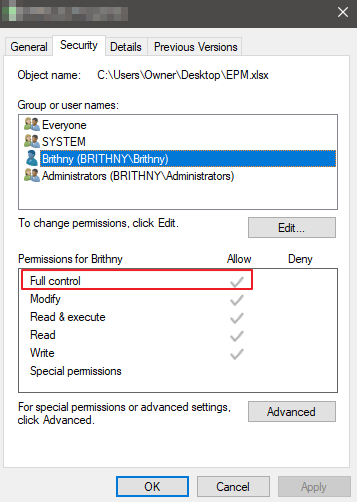
Fix 2. Take the Ownership of the Inaccessible Drive
If you don't have permission of accessing the hard drive, Windows denies your access. You may also receive the not available error. To access the drive, you should take ownership of the drive.
Step 1. Right-click on the inaccessible hard drive, and choose "Properties".
Step 2. Click "Security" > "Advanced", and then click the "Owner" tab.
Step 3. Click "Change". on the popped up screen, in the "Enter the object name to select" field, enter Administrators, or enter your user name. Then, click the "Check Names". If all goes well, the input will change. Click "OK" to save changes.
Step 4. The owner section will now change. Check "Replace owner on sub containers and objects" and click "Apply" and "OK" to save changes. Or you can check the "Replace all child object permission entries" option.

Fix 3. Run CHKDSK Command to Fix Corrupted Hard Drive
If your file system goes wrong, you can follow this method. The CHKDSK marks the bad sectors and prevents data corruption by fixing file system errors.
Step 1. Press the "Windows" key and type cmd.
Step 2. Right-click "Command Prompt" and choose "Run as administrator".
Step 3. Enter the following command: chkdsk e: /f /r /x. ("e" means the drive letter of the partition you want to repair)
Step 4. After the process, shut down the window. Try to access the hard drive or external hard drive again.

Fix 4. Decrypt the File or Folder
You may also receive the message if your file or folder with the file is encrypted. You can only open this folder with an encryption certificate. If the encrypting file system goes wrong, you can't access it. You should decrypt the file or folder on Windows 10/8/7:
Step 1. Go to the Command Prompt.
Step 2. Enter Cipher.exe /d, and then, press "Enter" to decrypt the file.
Step 3. After the process, copy the decrypted file on your computer's hard disk.
Step 4. Enter Cipher.exe /r to back up EFS certificates and keys.
Step 5. Try to open the inaccessible file to see if it works.
Conclusion
After trying all the solutions above, you may have solved your problem. If you have a better method to fix the location is not available, access is denied error, you can share with us. Remember to recover data in advance to avoid data loss by using Qiling data recovery software.
Related Topics You Need to Check Out About Location Is Not Available
If you also have any of the following frequently asked questions about location is not available, find solutions here.
Why Windows 10 Location Is Not Available Occurs
Why does my computer say the location is not available? Why do you fail to access the location? Various factors can cause this issue, such as:
- Unplug removable drive improperly
- File system (NTFS, FAT) goes wrong
- HDD power failure
- Bad sectors
- Encrypted file or folder
How do you fix C:\windows\system32\config\systemprofile\desktop is unavailable Windows 10?
How do you fix desktop refers to a location that is unavailable error? You can:
- Repair corrupt system files on the hard drive
- Reset desktop's location
- Move profile's content back to its location
- Create a new user profile
How to fix Location is not available. The file or directory is corrupted and unreadable?
When you encounter the file or directory is corrupted and unreadable issue, try the ways below:
- Repair disk errors with a partition manager tool
- Fix corrupted file system using CHKDSK utility
- Format disk to solve the file or directory is corrupted and unreadable issue
Related Articles
- Top 6 Ways to Fix Windows 10 WHEA Uncorrectable Error
- How to Hide Recycle Bin in Windows 10/11
- How to Recover Deleted Files/Folders in Windows 11 [Ultimate Guide]
- How to Restore Lost Data with Easy Recovery Essentials Free Alternative