How to Fix M.2 SSD Not Showing Up in Windows 10 (BIOS/Disk Management)
See case in Reddit: "Hi guys. I recently bought a new SanDisk m.2 SSD, installed it to my mobo and it's not being picked up by my BIOS. I have updated my BIOS to the most recent version and also tried disconnecting my other SATA drives but no luck. I am using a gigabyte z170 hd3p mobo and have a 120GB SSD for my OS and a 500GB HDD for storage. Hope someone out there can help me please".
Why is your M.2 SSD not showing up in Windows 10? Many users complained about M.2 SSD not detected on the forums like ASRock, Reddit, and tom's hardware. They've tried some methods but it doesn't work.
In this article, we will explain how to fix SSD not detected in Windows 10. Let's see details to handle M.2 SSD not detected in BIOS and disk management. Main contents of this page:
| Workable Solutions | Step-by-step Troubleshooting |
|---|---|
| Causes of M.2 SSD Not Showing Up | Your computer can't detect M.2 SSD when you haven't configured the BIOS setting or M.2 SSD is not properly connected to the device... |
| M.2 SSD Not Detected in BIOS Laptop/PC | To fix M.2 SSD not detected in BIOS, you can configure your M.2 SSD in BIOS or reinstall the drive... |
| M.2 SSD Not Detected in Disk Management | When M.2 SSD is not showing up in Disk Management, update its driver, use Hardware and Devices... |
| Recover Data from M.2 SSD That Is Not Detected | You can use professional data recovery software to restore data from M.2 SSD to prevent data loss... |
| M.2 SSD Not Showing Up FAQs | Check the frequently asked questions about M.2 SSD not showing up. You can learn the detailed reasons for M.2 SSD not detected as well as more solutions... |
Causes of M.2 SSD Not Showing Up
Before you use the solution, let's take a look at what causes disk failure. Many users talk about a method that doesn't work. Maybe you should look at the following reasons first and try more methods. These reasons also apply to other device issues, like the SSD not showing up.
Causes of BIOS Issue:
- You have not configured your BIOS setting. (M.2 SSD is not enabled.)
- Your M.2 SSD is not properly connected to the computer.
Causes of Disk Management Problem:
- Your driver needs to update.
- Troubleshoot your hard disk.
- Your drive letter is missing.
M.2 SSD Not Detected in BIOS Laptop/PC
For the BIOS issue, you can try two ways in this part. We advise you to use fix 1 first. Fix 2 involves disassembling the computer and reinstalling the hard disk, which may be hard if you are a beginner.
Fix 1. Configure Your M.2 SSD
Step 1. Restart the PC and press F2/Delete to enter BIOS.
Step 2. Expand "SATA Configuration" and choose "Configure SATA Configuration as IDE".

Step 3. Press F8 to save and exit.
Fix 2. Reinstall Drive to Fix M.2 Drive Not Detected in Windows 10
Step 1. Disconnect Your PC's power supply. (If you are using the laptop, you can take out the battery.)
Step 2. Use a screwdriver to open the PC's case. (Or disassemble your laptop's shell by removing some screws.)
Step 3. Disconnect the hard disk and cable. And reinstall it.
- On desktop PC: Find the M.2 connector on the lower middle of the motherboard > You can see a horizontal slot labeled SATA or PCIe > Remove the mounting screw opposite the slot > Insert the M.2 SSD > Secure the SSD with the screw.

- On laptop: Open M.2 slot > Slide M.2 SSD to the slot > Secure SSD with the screw.

M.2 SSD Not Detected in Disk Management
If the M.2 SSD is not showing up in disk management, you can update your driver, apply Hardware and Device Troubleshooter and assign a drive letter by this in-depth guide.
Fix 1. Update M.2 SSD Driver
Step 1. Press "Windows + X" and click "Device Manager".
Step 2. Expand Disk Drives.
Step 3. Right-click M.2 SSD and choose "Update Driver Software".
Step 4. In the update driver software window, choose "Search automatically for updated driver software".

Step 5. Wait until the update completes and restart your computer.
Fix 2. Use Hardware and Devices Troubleshooter
Step 1. Type Hardware and Devices on the search box and click to start.
Step 2. Click "Next" and wait for scanning.
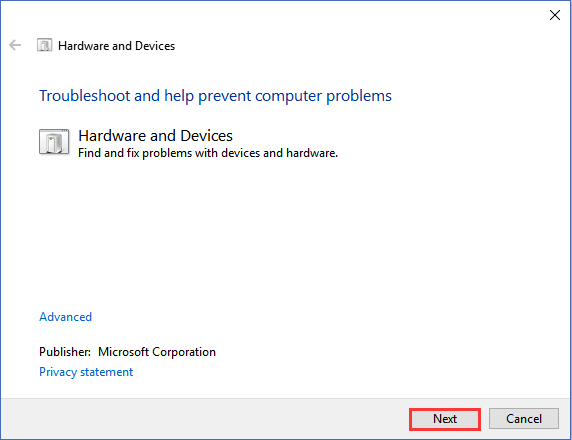
Step 3. It will what problem you need to fix if your computer has.
Fix 3. Assign a Drive Letter
Step 1. Open Disk Management.
Step 2. Right-click your SSD and choose "Change Drive Letter and Paths...".
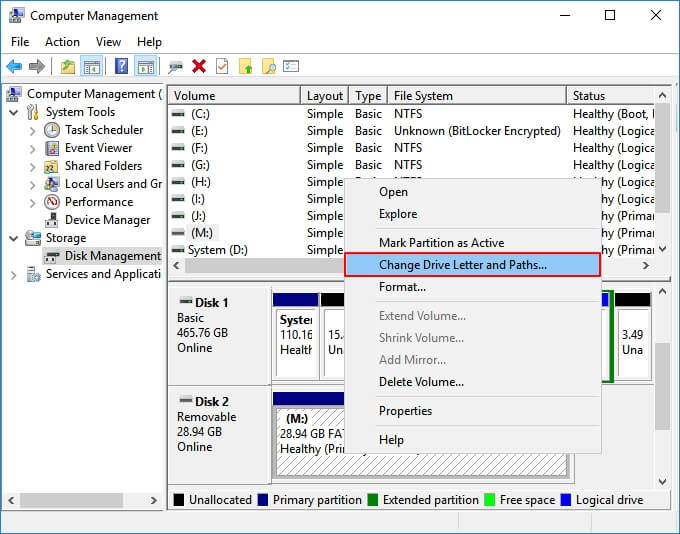
Fix 4. Seek for M.2 SSD Repair Service
You can also choose to fix M.2 SSD not showing up with a professional disk repair service. Qiling data recovery service provides you with a manual disk repair service. You can repair your m.2 SSD errors with simple clicks. Contact our experts and get help as soon as possible.
Consult with SalvageData's experts to retrieve data from inaccessible or corrupted data from all brands and formats of digital media.
- Certified ISO–5 class 100 cleanroom recovery
- Free diagnostic, no data, no charge
- Support all operating systems and devices
- Offer a range of turnaround times for fast recovery
How to Recover Data from M.2 SSD That Is Not Detected
If the above methods can not fix M.2 SSD is not recognized in Windows 10, what to do next is to retrieve your data back via a data recovery software - Deep Data Recovery. Otherwise, you can not access your valuable data.
Deep Data Recovery is a robust hard disk recovery tool that can get your data back from corrupted, inaccessible, and RAW hard disks.
Download the data rescue tool and use 3 simple steps:
Step 1. Select file types and click "Next" to start
Open Deep Data Recovery, select file types and click "Next" to start.

Step 2. Scan the SSD
Select the SSD where you lost data, and click the "Scan" button.

Step 3. View the results
When the scanning finishes, find lost SSD data by using the "Filter" and "Search" options after checking the "Deleted Files" and "Other Lost Files" folders.

Step 4. Recover SSD files
Select desired data and click the "Recover" button to get back lost SSD files.
Conclusion
In this step-by-step tutorial, we have figured out five ways to fix M.2 SSD not showing up in BIOS or Disk Management on Windows 10. To fix M.2 SSD not detected, you can configure the disk, reinstall and update drivers, use hardware and devices troubleshooter, and so on.
To resolve the problem without data loss, recover your data with Qiling hard disk recovery software to keep data safe.
FAQs About M.2 SSD Not Showing Up
Get more information about why M.2 SSD not showing up and how to troubleshoot.
1. Why won't my M.2 SSD show up?
There are a few potential reasons why your M.2 SSD may not be showing up. It could be that the disk is not formatted correctly, or that the drivers are not installed properly. Another possibility is that the BIOS is not configured to recognize the M.2 SSD.
2. How do I get my M.2 SSD to show up?
If your M.2 SSD is not showing up, the first thing you should check is the BIOS settings. Make sure that the M.2 SSD is enabled in the BIOS and that the boot order is set correctly. If the M.2 SSD still isn't showing up, try reformatting the disk using a utility like Diskpart.
3. How to fix M.2 SSD not showing up in BIOS?
If your M.2 SSD is not showing up in BIOS, it's likely that the BIOS is not configured to recognize the M.2 SSD. To fix this, you'll need to enter the BIOS settings and enable the M.2 SSD. Once you've done that, save your changes and exit the BIOS.
4. How to fix M.2 SSD not showing up in Disk Management?
If the disk is not formatted correctly, it won't be detected in Disk Management. To fix this, you can use a utility like Diskpart or a third-party tool to reformat the M.2 SSD. Once you've done that, the M.2 SSD should show up in Disk Management.
Related Articles
- How to Activate Windows 10/11 with Product Key/Digital License/CMD
- WhatsApp Recovery and Backup on Windows 11/10/8/7 PC or Laptop
- Qiling Free Trial Code: Free Get Deep Data Recovery License Code & Serial Key
- Free Download Transcend JetFlash Online Recovery Tool