How to Fix Microsoft Office Cannot Open This File Because Some Parts Are Missing or Invalid
Despite some shortcomings, Microsoft Word is the most widely used word processing program among the competitors. For example, if you try to open an old file in the new Microsoft Office, it might fail to open. It can be due to version incompatibility, or the file might be corrupted.
The Microsoft Word file you're trying to open might be damaged, and you will get an error message stating, The file is corrupt and cannot be opened. This is followed by the message, Microsoft Office cannot open this file because some parts are missing or invalid. However, this article will provide you with methods for resolving this issue!
| Workable Solutions | Step-by-step Troubleshooting |
|---|---|
| 1. Update Trust Center Settings |
|
| 2. Change Security Settings |
|
Symptoms - Microsoft Office Cannot Open This File
The error message Microsoft Office cannot open this file because some parts are missing or invalid appears when you attempt to access a document written in a previous version of the software, such as 2007 or 2003.
Damaged File
It is common for this error message to appear after an update or when a problem arises during the saving process. If your computer loses power or crashes while you're saving a file or while MS Word is writing to the disk, there's a big chance that the file may get damaged.
Malfunctioning Storage or Malware
Most recent versions of Microsoft Word have reduced corruption by AutoSaving to a new place rather than saving on top of the currently opened document. Even if you follow all of the safety steps, you may still get these disappointing warnings indicating that a Word file has been corrupted or damaged.
The unexpected behavior might be linked to malfunctioning regions of your storage device in some instances. Additionally, malware threats may result in faulty Word files, mainly when the malware is so severe that it causes a system failure and tampers with the file.
To avoid this, make sure you back up your data regularly. You may get disappointed when you cannot view an important document. However, you shouldn't be concerned about it too much since we will teach you how to fix damaged Word files in the next section.
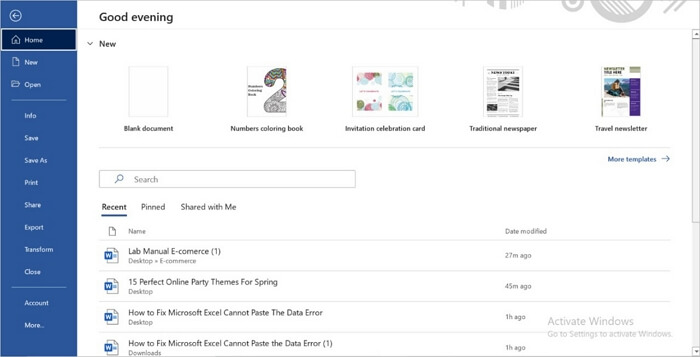
Fix Microsoft Office Cannot Open This File Because Some Parts Are Missing or Invalid
Let's look at two Word file repair procedures that you may use right now to get your files back in order and resolve this error that you are seeing. Among these methods, one requires updating Trust Center Settings, and the other involves modifying system configurations. Let's proceed!
Method 1. Update Trust Center Settings
Recent versions of Microsoft Word have a stricter security policy regarding copied or downloaded files; thus, you should update your Trust Center settings to reflect this. You may have difficulties opening a Word document if you have enabled the Enabled Protected View options. You need to update the policy, which is something you already have. Here's how it's done.
Step 1. Open MS Word on your computer.
Step 2. Select "File" and then "Options" from the drop-down menu.
Step 3. Select "Trust Center" from the drop-down menu and hit the "trust Center settings" button.
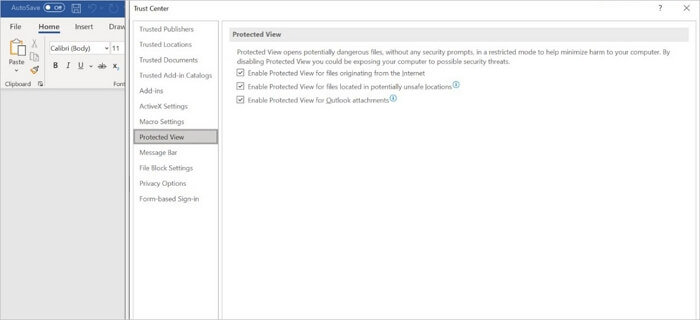
Step 4. Select "Protected View" from the drop-down menu.
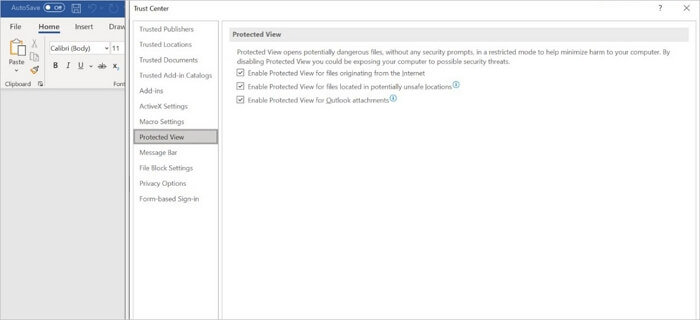
Step 5. Un-tick everything and hit the "OK" button to confirm your selection.
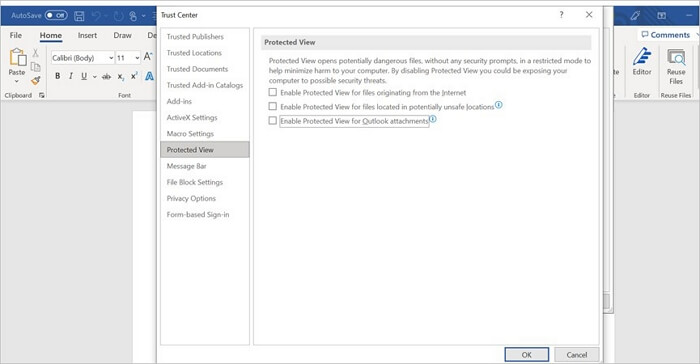
Step 6. Now try opening the document again after restarting Microsoft Word
Likely, everything went well, and you should now be able to access the document without seeing the error notice Microsoft office cannot open this file because some parts are missing or invalid."
Method 2. Change Component Security Settings
Modifying the Component Securityoptions in Microsoft Office is another approach to resolve the Microsoft Office error. If your document is stopped from launching by the Windows security level, you will need to reset the Component Security settings to their default values. Follow the simple steps below.
Step 1. Open the search bar, type dcomcnfg, and press the Enter key.
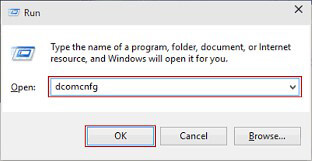
Step 2. A new window will appear. Choose "Component Services" from the menu.
Step 3. Double-click on the "Computers" folder on the main window of the screen.
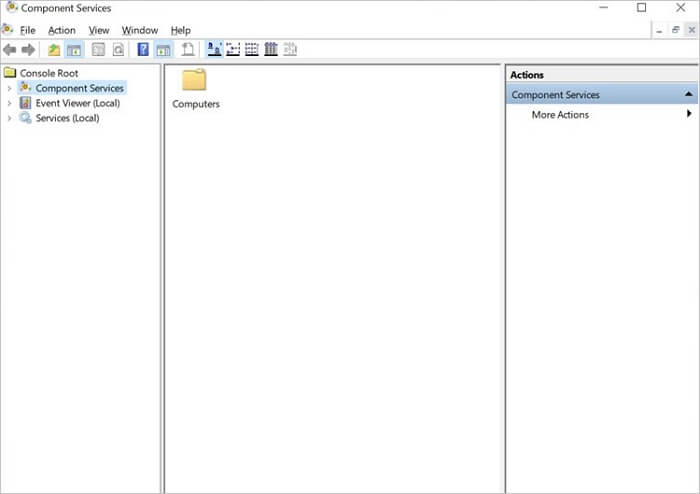
Step 4. You should now view the "My Computer" icon. Right-click on it and pick "Properties" from the drop-down menu.
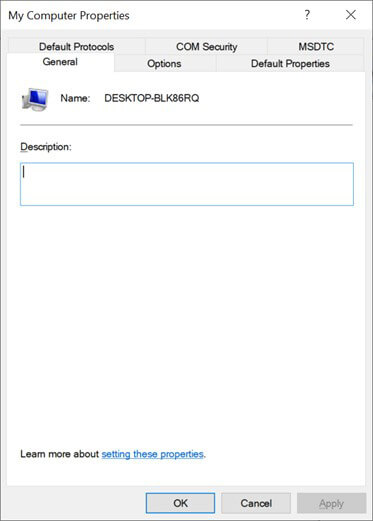
Step 5. Select the "Default Properties" option from the drop-down menu.
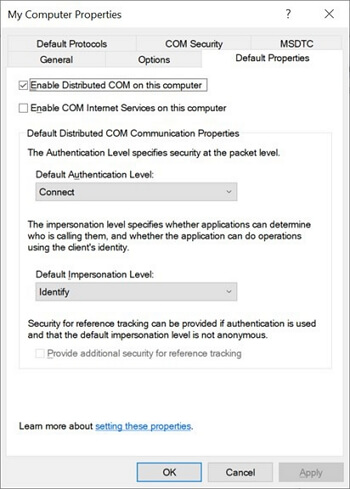
Step 6. Edit the "Default Distributed Properties" tab by selecting "Default" from the drop-down option under Default Distributed Com Communication Properties.
Step 7. Select the "OK" button and choose "Identity" from the Default impersonation level drop-down list.
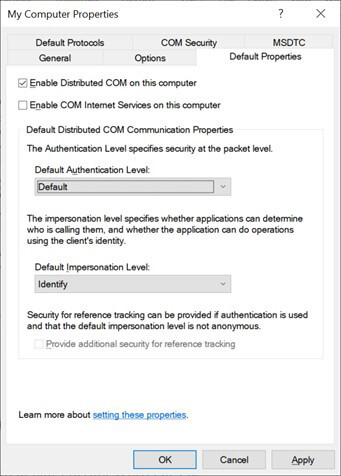
How to Repair Corrupt Word Files with a File Repair Tool
If none of the previous approaches prove to be productive, we have created a Microsoft Office repair guide that uses the Deep Data Recovery to help you fix the problem. Hopefully, you'll be able to discover how to repair documents and, in the end, restore your presumedly deleted data.
The tool may securely assist you in recovering files that have been damaged while also retaining the document's formatting and style in the way it was created. There is no need to be concerned about compatibility. It may be used to recover Word documents generated in Word 2000 and earlier, including 2013. Since the support for this program is so clearly documented, you will appreciate the fact that you can get help quickly.
This easy-to-use tool can repair a word document without affecting any of its parts, such as photographs, fonts, initial text, links, headers, or footers, and it does not need the use of any other program to do this.
Since it is a free online tool that you may use to explore, it is highly recommended that you install it from its official site and get familiar with the software's excellent features before purchasing it.
Step 1. Launch Deep Data Recovery, select file types and click "Next" to start.

Step 2. And then scan disk with corrupted documents. This software enables you to fix damaged Word, Excel, PPT, and PDF files in same steps.

Step 3. Qiling data recovery and repair tool will scan for all lost and corrupted files. You can find the target files by file type or type the file name in the search box.

Step 4. Deep Data Recovery can repair your damaged documents automatically. After file preview, you can click "Recover" to save the repaired Word, Excel, and PDF document files to a safe location.
Conclusion
Everything you need to know about how to fix Microsoft Office cannot open this file because some parts are missing or invalid has been provided to you in this article. This article also introduces the file repair tool as a third-party solution. Using this tool, you may fix damaged Microsoft Office documents. We hope our solutions are of great help to you. Have a good read!
Related Articles
- How to Recover Files Lost While Moving
- Super Easy! How to Recover Deleted Files from NAS (Synology/QNAP)
- How to Recover Permanently Deleted Files in Windows 10 Without Software (Mac Included)
- How to Recover 0 Byte Word Document in Windows 10/8/7