Microsoft Partition Recovery Tool Free Download (2022): How to Get It and Apply
With the Microsoft partition recovery tool we recommend here, you can resolve the hard drive partition issues related to the following and get data back without a hitch!
- Accidentally deleted a drive
- Choose a wrong drive to format
- Select the wrong drive to install Windows
- Hard drive partition disappeared after a recent Windows update
- Hard drive partition turns to unallocated, not initialized, RAW and other invalid states
Does Microsoft Have A Partition Recovery Tool?
The answer can be a Yes and No. Does Microsoft have its own partition recovery tool? It depends on what exactly you need to recover: Is it the data within or the whole drive partition along with the data?
If it's about the single data recovery on a certain drive partition. Yes, Microsoft has a kind of Windows file recovery solution for you to apply. It's a command line utility that aims to recover a variety of files, pictures, videos and documents from all the storage devices around you: A local hard drive, external HDD, USB flash drive, camera SD card or phone microSD card, etc. Since it's a command line method, many average computer users would find it shilly-shally to get started. So be very cautious at each step here!
***Otherwise, to ease your worry of making mistakes, skip this method and proceed with the other data recovery solution right after this command one! It's simpler to operate, meanwhile, has little risk of ruining lost data on the drive.
In conclusion, strictly speaking, Microsoft has a native Windows File Recovery Tool instead of a partition recovery tool. See how Windows File Recovery Tool works to recover deleted and lost files from a drive.
How to Use Microsoft File Recovery Tool: Step-by-Step Guide
Step 1. Open Microsoft Store, search Windows File Recovery and click the Get button to download and install it on your PC.

Step 2. Launch the program and you'll be welcomed to a Command Prompt window like this.
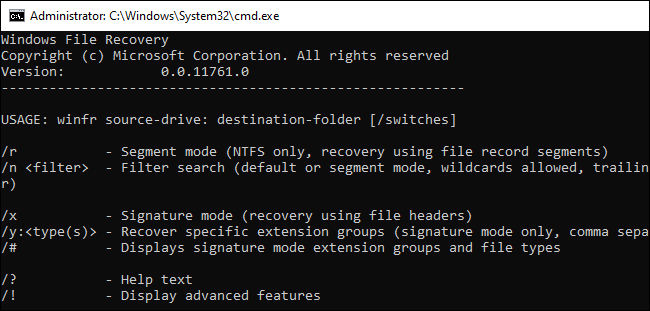
As you can see, the winfr is the command for you to recover deleted files. However, before you continue with the specific command lines, you should know that there are three modes for you to achieve different purposes: Default, Segment and Signature.
- Default: It's the fastest mode to scan and find deleted files
- Segment: Kind of like the Default but performs slower and more thorough
- Signature: It's to specifically search for files by type like PNG, JPG, DOC, PPTX, XLSX, etc.
Seems complicated, right? To put it simply, always try the Default mode to search for lost files at the first attempt and then Segment and then Signature. The basic command is winfr source-drive: destination-drive: /switches.
After entering the command, the Windows File Recovery tool will automatically create a directory named Recovery_[date and time] on the destination drive you specify.
How to Recover Partition Data Using A Simpler Solution
We can clearly conclude that the released Microsoft File Recovery is exclusively for advanced users with many technical know-how skills. In contrast, third-party file recovery software like Deep Data Recovery is much simpler, meanwhile, comes with even more enhanced data recovery capability. It requires no additional operations by users, only three clicks can help retrieve all types of files from a deleted, lost, formatted, corrupted and RAW partition of NTFS, FAT, EXT2/3, and ExFAT as many as you can expect. Why bother yourself to use such a headache command tool from Microsoft? Deep Data Recovery can do you a favor. Let it find everything you lost from a hard drive and removable storage drive without using your brain.
Step 1. Run Deep Data Recovery. Select file types and click "Next" to start.

Step 2. Select the partition where stored the lost files and click "Scan". Qiling data recovery software supports parition recovery with FAT(FAT12,FAT16,FAT32), exFAT, NTFS, NTFS5, ext2, ext3, HFS+, and ReFS file system.

Step 3. If you want to quickly find the lost data from the numerous scan results, you can use the filter or search function.

Step 4. You can preview files before recovery. Then, select all desired data and click "Recover" to restore files from existing partitions. Do not save the files to the partition where you lost the data.
How to Perform Individual Partition Recovery
What if you've completely removed a drive partition like a D drive or G drive? Is there any way to recover the whole partition along with data in it? If this is the case you're in, take a breath. Using Qiling Partition Recovery can perfectly help restore your lost partition to its original look.
Step 1. Run Qiling Partition Recovery on your PC.
Select the disk or device where you lost partition(s), click "Proceed" to continue.

Step 2. Wait for the scanning process to complete.
Let the program scan the selected disk and find the lost partition(s).

Step 3. Preview and restore the lost partition(s).
Click on the partition which is marked as "Lost" with "Good" recoverability.
Preview the content of the lost partition. Click "OK" and click "Proceed" to start restoring the lost partition.

Step 4. Click "Recover" to finish the partition recovery process.
Note: If the program warns you that there is a conflict, back up the listed partition with essential data to an external hard drive first. Then execute the final operation to restore your lost partition.
Conclusion: Partition Recovery & Partition Data Recovery - We've Had Both Covered
Regarding the topic "Microsoft partition recovery tool", we've outlined all the tools that are currently attainable, including the native Windows File Recovery command line tool, third-party Deep Data Recovery and Qiling Partition Recovery.
The former two tools are exclusively for data recovery on a problematic hard drive partition, while the last partition recovery tool is particularly for an individual partition recovery, which can restore both the partition and its data. All those are effective ways for retrieving partition data, just choose the one or all depending on your own demand.
Related Articles
- File Recovery Software to Restore Deleted Files on Dell Laptop
- How to Fix 'Getting Windows Ready, Don't Turn off Your Computer'
- Fixed: Restart to Repair Drive Errors on Windows 10
- How to Remove/Delete Directory in Linux