Here Are the Solutions to Fix NVME SSD Not Detected (Windows/Mac)
Use efficient solutions to fix NVME SSD not detected problem without data loss:
| Workable Solutions | Step-by-step Troubleshooting |
|---|---|
| Fix NVME SSD Not Detected in BIOS | Fix NVME SSD not detected in BIOS in 2 ways: Enable PCIE support and reinstall the NVME SSDs...Full steps |
| Fix NVME SSD Not Detected in Disk Management | Change NVME SSD drive letter; update NVME SSD drive letter; connect the NVME SSD to another PC; run Hardware and Device Troubleshooter...Full steps |
| Recover Data from NVME SSD in Windows 10 | If you fail to make NVME SSD detectable, you can at least try to retrieve data from the NVME SSD with Qiling data recovery software. It can scan your NVME drive fully and restore lost files...Full steps |
"Hello, I bought a Kingston a2000 NVME SSD but my motherboard does not recognize SSD. I try all settings but no different. My BIOS version is the last version F15B."

What Is NVME SSD
NVMe, Non-Volatile Memory Express, is a high-performance transport protocol for SSDs. It delivers the highest throughput and fastest response times yet for all types of enterprise workloads. It communicates between the storage interface and the System CPU using high-speed PCIe sockets. It supports tens of thousands of parallel command queues and is faster than traditional hard disks. NVMe is becoming the new standard for both servers in the data center and client devices like laptops, desktop PCs, and more.
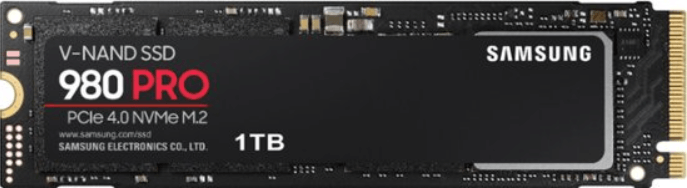
Why Does NVME SSD Not Detecting
Many reasons could lead to NVME SSD not detecting, and the reasons are listed as below:
- NVME SSD is not enabled
- NVME SSD is not properly connected to the computer
- The NVME SSD driver needs to update
- Your drive letter is missing
How to fix NVME SSD not detecting error? Since you have learned the reasons, you can fix NVME SSD not detected error with the solutions below.
NVME SSD Not Detected in BIOS
If your NVME SSD is not detected by the BIOS, you can try the solutions below to make your NVME SSD detectable.
Solution 1 - Enable PCIE Support
Step 1. Restart PC and press F2/Delete to access BIOS.
Step 2. Go to "Advanced > M.2_2 PCIE Storage RAID Support"
Make sure it's enabled, and save the changes.
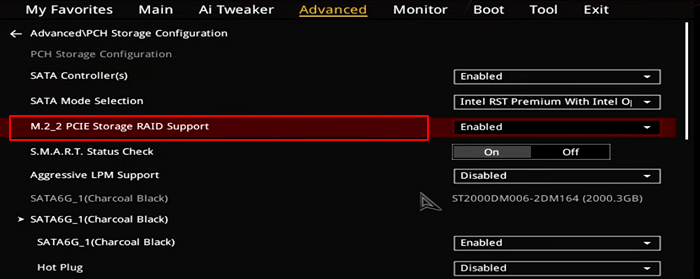
Solution 2 - Reinstall the NVME SSDs
Step 1. Disconnect Your PC's power supply and open the computer.
Step 2. You can see a horizontal slot labeled SATA or PCIE
Step 3. Remove the mounting screw opposite the slot, and reinstall the NVME SSD. (Restart your PC and follow the onscreen instruction.)

NVME SSD Not Detected in Disk Management
If your BIOS can detect your drive but Windows does not, you can follow these solutions below to troubleshoot NVME SSD not detecting error.
Method 1. Change NVME SSD Drive Letter
Step 1. Right-click "This PC" and select "Manage".
Step 2. Open Disk Management.
Step 3. Right-click your SSD and choose "Change Drive Letter and Paths..."
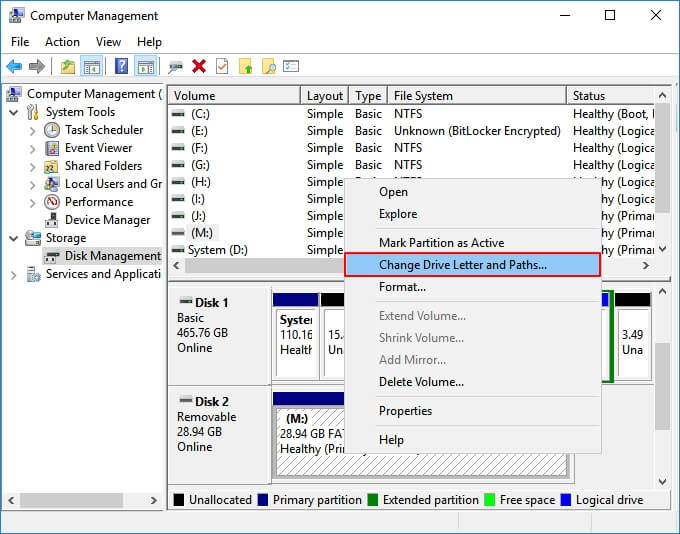
Method 2.Update NVME SSD Drive Letter
Step 1. Press Windows + X and click "Device Manager".
Step 2. Expand Disk Drives.
Step 3. Right-click the NVME SSD and choose "Update Driver Software".
Step 4. In the update driver software window, choose "Search automatically for updated driver software".

Method 3. Connect the NVME SSD to Another PC
When your NVME SSD neither shows up in File Explorer nor Disk Management, you can try to change the cable or PC to see if the drive can be recognized or not.
Method 4. Run Hardware and Device Troubleshooter
If the NVME SSD is still not detected, try to fix the problem with the hardware and devices troubleshooter.
Step 1. Type Hardware and Devices in the search box and click it to start.
Step 2. Click "Next" and wait for the scanning.
Step 3. It will find what problem you need to fix if your computer has.
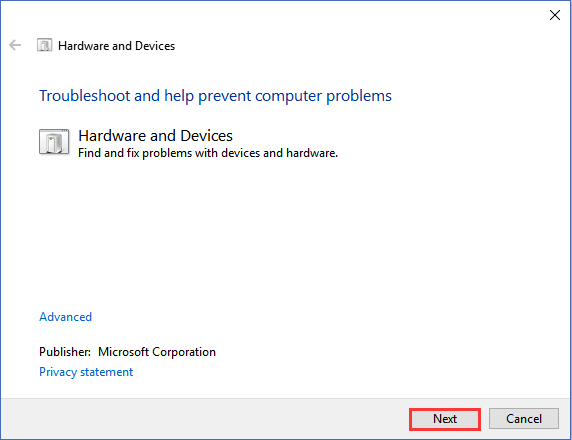
How to Recover Data from NVME SSD in Windows 10
If you fail to make NVME SSD detectable, you can at least try to retrieve data from the NVME SSD. Deep Data Recovery is a robust hard disk data recovery tool that can get your data back from NVME SSD.
Deep Data Recovery
- Restore lost or deleted files, documents, photos, audio, music, emails effectively
- Recover files from SD card, emptied recycle bin, memory card, flash drive, digital camera, and camcorders
- Support data recovery for sudden deletion, formatting, hard drive corruption, virus attack, system crash under different situations
Step 1. Select file types
Download and install Deep Data Recovery on your Windows 11/10 64-bit computer. Select file types and click "Next" to start.

Step 2. Scan the SSD
Select the SSD where you lost data, and click the "Scan" button.

Step 3. View the results
When the scanning finishes, find lost SSD data by using the "Filter" and "Search" options after checking the "Deleted Files" and "Other Lost Files" folders.

Step 4. Recover SSD files
Select desired data and click the "Recover" button to get back lost SSD files.
Conclusion
In this post, we explained why NVME SSD not showing up or detecting on Windows PC and provided practical fixes for you. If you lose data during the process, you can turn to Deep Data Recovery which enables you to get back data in three steps.
Related Articles
- Ext3/EXT2 Recovery | How to Recover Linux Partition in Windows
- Fixed: Samsung 860 EVO Not Detected in Windows 10/11
- Free Download Deep Data Recovery Torrent, Serial Key
- Download USB Pen Drive Repair Software Full Version with Crack