How to Recover Corrupted Files from a USB Flash Drive
User Case: How Can I Recover Corrupted Files from USB Drive
I'd be happy to help you recover corrupted files from your external USB hard drive. Can you please provide me with more details about the issue, such as when the corruption occurred, any error messages you've seen, and what steps you've taken so far to try and recover the files? Additionally, have you tried using any data recovery software or consulting the manufacturer's support resources?"
To recover corrupted files from a USB and fix a damaged USB flash drive without formatting, follow these methods. The USB storage media is prone to corruption/damage due to virus attacks, abrupt removals, or sudden power outages, leading to data corruption and file loss. The methods include using a data recovery software, checking for physical damage, and formatting the drive if all else fails.
How to Recover Corrupted Files from USB with Data Recovery Software
You can use Deep Data Recovery to recover corrupted files from a USB flash drive, retrieve files from a damaged drive, or repair files after data recovery. This tool allows you to recover over 1000 file types from various storage devices, including HDD, SSD, external hard drives, pen drives, SD cards, and CF cards, and can even repair corrupted files automatically, including videos, photos, Word documents, Excel files, and PDFs.
If your USB flash drive becomes corrupted and you can't access your files, you can use a reliable third-party data recovery program to recover them easily. This tool can help you recover files from a corrupted USB drive as long as your device is still recognized by your computer.
To recover files from a corrupted USB flash drive, start by safely removing the drive from your computer to avoid any potential data loss. Next, try to access the drive on another computer or device to see if it's still readable.
Step 1. Select file types and click "Next" to start
Launch Deep Data Recovery on your PC, select file types, and click "Next" to initiate the recovery process.

Step 2. Choose the USB drive to scan
Choose your USB drive where you lost important files. Click "Scan" to start.

Step 3. Check and preview USB drive data
When the scanning is finished, you can quickly locate a specific type of file by using the Filter feature and the Search option to narrow down your search results.

Step 4. Restore flash drive data
After finding lost files on a USB drive, click "Recover" to restore them. Save the recovered files to a safe location on your PC, not on the USB drive itself.
If your USB flash drive is not showing up in Windows 10/11, don't miss the solution! You can fix this issue by checking the USB drive's power source, updating the USB driver, and enabling the USB drive in the Device Manager.
How to Recover Corrupted Files from USB/Pen Drive by Fixing File System Errors
To retrieve corrupted files on a USB flash drive, use the Windows Disk Check tool to check the drive for file system errors, and then let the tool fix any issues it finds. Once the fixing process is complete, you should be able to access any corrupted files that were previously inaccessible.
Step 1. Connect your USB to your computer, then go to My Computer/This PC to find your USB drive.
Step 2. Right-click the USB drive and click "Properties".
Step 3. Click on the "Tools" tab.
Step 4. Click the "Check" button under Error checking.
Step 5. Windows will automatically fix any disk errors it finds. Once the process is complete, you should be able to open your USB drive and access your files again.

How to Recover Corrupted Files from USB Using CMD
If your USB file system is corrupted, you can't open and access it. You can repair the damaged file system using Windows' built-in Disk Check tool or the CHKDSK command line in Command Prompt to fix the corrupted USB drive and recover files.
Step 1. Plug the corrupted USB flash drive into your computer.
Step 2. To run Command Prompt as an administrator, click the search box and type "cmd". You'll see Command Prompt in the search results, right-click it and choose "Run as administrator".

Step 3. To repair a damaged USB drive, type `chkdsk /X /f G:` in the Command Prompt window, replacing `G` with the drive letter of your USB drive, and press Enter. This command will initiate a chkdsk operation to scan for errors and repair any damage found on the drive.
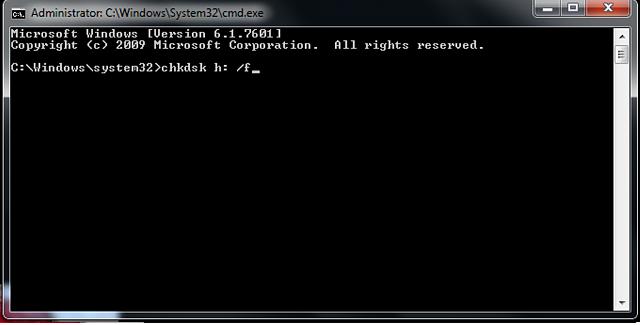
To fix the error "The Type of the File System Is RAW, CHKDSK Is Not Available for RAW Drives", you can try running a command prompt as an administrator, then type 'chkdsk X:' (replace X with the drive letter of the drive that's showing the error), and press Enter. If this doesn't work, you can try formatting the drive or using a third-party tool to repair the file system.
How to Recover Corrupted Files from USB Flash Drive/Pen Drive with a Free USB Repair Tool
If you're not a fan of the command line, you can use Qiling CleanGenius, a one-click tool that can fix file system errors on your hard drive.
Step 1. Download Qiling CleanGenius on your computer for free.
Step 2. Run the software and click "Optimization" on the left panel. From there, choose "File Showing".
Step 3.Go to "Choose drive" and select the drive with a file system error, then check "Check and fix file system error" and click "Execute".
Step 4. The Qiling CleanGenius completes the repairing process. After that, click the "here" to view the result.
Bonus Tip - How to Fix a Corrupted USB Flash Drive
The error messages indicate that the USB is corrupt. The messages suggest that the USB drive is not recognized by the computer and that it may be damaged or faulty.
- USB Device Not Recognized
- USB Drive Not Formatted
- USB Drive Is Not Accessible
If you receive any of the errors listed, you can try the following USB fixes to repair a corrupted USB drive. These fixes include checking the drive for errors, running a disk check, or using a third-party tool to scan and repair the drive.
Fix 1. Check and Fix the Error on the Damaged USB Drive
If your USB can still be detected or recognized by your PC, you can try these methods to fix the corrupted USB flash drive.
- Repair corrupted USB flash drive using CMD
- Fix file system errors with Windows Disk Check tool
- Repair damaged USB drive with Qiling USB repair tool
Fix 2. Reinstall USB Driver to Repair Damaged USB Flash Drive
If Windows is unable to recognize a corrupted USB drive, you can resolve the issue by reinstalling the USB driver.
Step 1. Press the Win + X keys and click "Device Manager".
Step 2. To remove a USB flash drive, go to Disk Management (Win + R, type "diskmgmt.msc"), expand Disk Drives, right-click on the name of your USB flash drive, and click "Uninstall".
Step 3. Click "OK". Disconnect the USB drive from your computer.
Step 4. To resolve the issue, simply restart your computer, wait for a minute, then reinsert the USB drive. This will trigger Windows to automatically install the latest driver, allowing the USB flash drive to be detected by your computer.
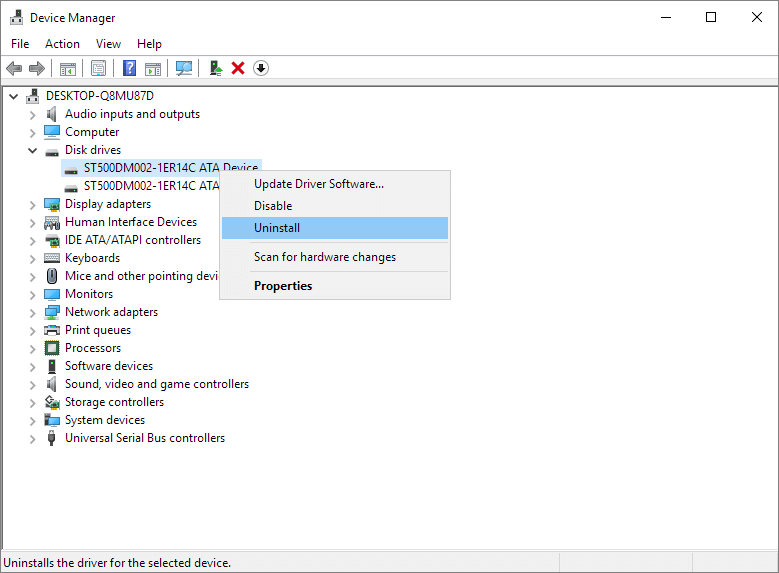
If your USB drive still fails to work after trying the previous steps, you can consider sending it to experts for a manual repair.
How to Recover Files from Corrupted USB FAQs
If your flash USB drive is corrupt, try formatting it to see if that resolves the issue. If the files on the USB drive are corrupted, try using a data recovery software to see if you can recover them.
1. Can a corrupted file be recovered?
Corrupted files become inoperable due to various reasons, but can be recovered using data recovery software like Qiling, which can also repair corrupted photos and videos.
2. How do I fix a corrupted and unreadable flash drive?
1. Download and install a data recovery software like EaseUS or Disk Drill.
- Run an Antivirus Scan.
- Run a CHKDSK scan.
- Run an SFC scan.
- Use a data recovery Tool
3. How can I recover my USB?
Qiling data recovery can help you recover files from a USB flash drive in just three steps.
- Run USB data recovery software.
- Scan all lost files from USB.
- Restore all lost files from USB.
4. How do I recover files from a corrupted flash drive?
To recover files from a logically damaged USB stick:
- Insert the USB stick into the computer's system port.
- Launch Qiling USB data recovery software on your PC.
- Click the USB and click Scan.
- After the scan, select the target files and click "Recover" to save them to a secure location on your PC.
5. How can I recover files from a corrupted USB for free?
You can recover files from a corrupted USB drive for free using free drive recovery software. A great option is the Qiling free data recovery tool, which allows you to easily recover photos, videos, documents, and other files from your USB drive in just a few steps.
Related Articles
- Recover Deleted Photos from Folder Lock App in Android and PC
- Recover Deleted or Lost AppData Folder and Files in Windows 11, 10, 8, 7
- [Solved] Double Click Won't Open Files Windows 11/10/8/7
- JPEG Repair Tool Free Download | Repair Corrupted JPEG Files