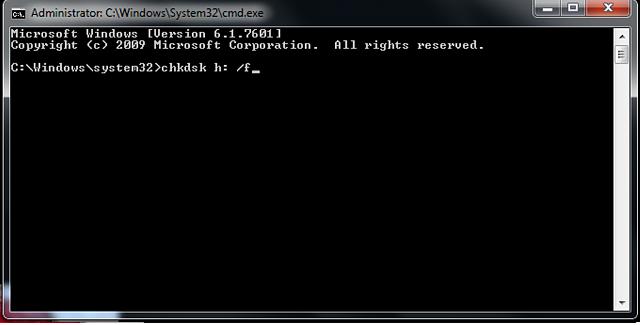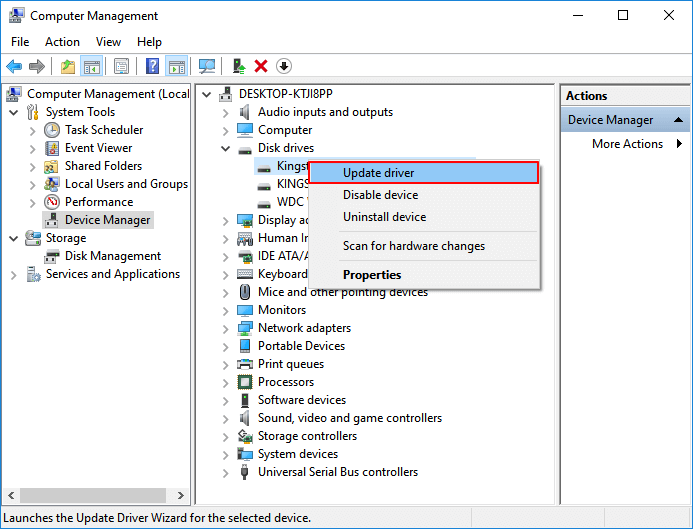Fix Unreadable SD Card and Recover Data
- SD card shows up in Disk Management but inaccessible (RAW)
- SD card shows up in Disk Management as unallocated space (lost partition)
- Unreadable SD card shows as No Media in Disk Management
- SD card shows in Device Manager, not in Disk Management
- SD card can't be detected by Device Manager, Disk Management, nor File Explorer
Overview of Unreadable SD Card
Many users use a Micro SD card inside their phones or digital cameras to save their data. It is the most efficient way to expand the storage space of a device.
However, sometimes when the Micro SD card gets corrupted, it will become unreadable. At this moment, you are not allowed to access the card on your computer, smartphone or digital camera. Here is a list of symptoms of an unreadable SD card when it's connected to PC:
- SD card becomes RAW
- SD card lost partition
- SD card shows as No Media in Disk management
- SD card shows fail to show up or can't be detected by PC
Have you ever encountered such a problem on the Micro SD card in your daily life? If you have not found an efficient solution, follow this page fix the unreadable SD card without losing data with provided methods and professional SD card recovery software below.
How to fix and recover unreadable SD card
If you are troubled with a Micro SD card unreadable problem, the easiest solution is to recover your data from the unreadable SD card first and then format it for re-use. However, the causes of unreadable SD cards are diverse. The solutions toward different cases are also different.
Follow the unique cases with provided solutions here fix unreadable SD card with ease:
Case 1. Unreadable SD card shows up in Disk Management but inaccessible
Applies to: SD card becomes RAW, unsupported file system, access denied

# 1. Recover data from unreadable Micro SD card
If you have saved data inside the SD card, apply reliable file recovery software to scan and restore data. Deep Data Recovery supports recovering the inaccessible data from your unreadable Micro SD card within 3 steps.
This program has powerful data recovery capabilities and an intuitive user interface. It allows you to easily retrieve your unreadable SD card data at home, on your own.
Step 1. Select file types and click "Next" to start
- Download and install Deep Data Recovery on your Windows PC.
- Use the proper way to connect your SanDisk/Lexar/Transcend SD card to the computer.
- Open Qiling SD card recovery software, select file types and click "Next" to start.

Step 2. Select the SD card to scan
- All connected drives will display here. Select your SD card and click "Scan".

Step 3. Check for scan results
- Wait for the scanning process to complete.
- Click "Filter" and specify one or several file types to show up, like Pictures, Word, Excel, PDF, Videos and so on.
- Click "Preview" to check if they are the wanted files.

Step 4. Recover SD card data
- Choose desired files and click "Recover".
- Choose a different location to save the recovered files instead of the original SD card.
# 2. Run CHKDSK command to fix the file system error on SD card
Caution: CHKDSK will cause a permanent data loss error while fixing this error. Before you start with this fix, make sure that you recover all data from the inaccessible device with Qiling file recovery software.
Step 1: Connect the SD card to PC via an SD card reader.
Step 2: Right-click the Windows icon, type cmd in the search bar, hit Enter to bring up Command Prompt.
Step 3: Enter your administrator account and password if necessary.
Step 4: Type: chkdsk /X /f sd card letter: or chkdsk sd card letter: /f, for example, "chkdsk /X /f G:" or "chkdsk h: /f".
After this, you can re-open the File Explorer to check if the SD card is accessible. If not, continue with the repairing process.
Qiling CleanGenius is a user-friendly computer fixing tool that is both safe and lightweight. It's a perfect alternative to CHKDSK command. Use this one-click tool to fix the damaged file system easily.
Step 1. DOWNLOAD Qiling CleanGenius on your computer and complete the installation.
Step 2. Run the software. Click "Optimization", and then choose "File Showing" .
Step 3. Select the drive with a corrupted file system. Tick the "Check and fix file system error" option and click "Execute".
Step 4. Wait the tool performs the repairing task. After that, click the "here" button to check the drive.
# 3. CHKDSK Alternative - Format SD card to FAT32
Step 1: Connect the SD card to your PC.
Right-click on This PC/My Computer, select "Manage".
Step 2: Click "Disk Management", locate and right-click the SD card, then choose "Format".
Step 3: Select FAT32 as the file system for the SD card and click "OK" to confirm.

After this, you can save data back to the SD card and reuse it on your PC, mobile phone or camera, etc. devices again.
Case 2. Unreadable SD card shows up in Disk Management as unallocated space (lost partition)
Applies to: SD card lost partition, became unallocated
# 1. Recover data from unallocated SD card
When the SD card lost partition, none of you can be able to view nor view the saved data in the SD card. Deep Data Recovery will help you restore valuable data from the unallocated space on the SD card.
Save files to another secure location before making the SD card readable again.
# 2. Create a new partition on the unallocated SD card
Step 1: Connect the SD card to PC and open Disk Management.
Step 2: Right-click on the unallocated space of your SD card and select "New Simple Volume".

Step 3: Enter the New Simple Volume Wizard interface, click "Next" to continue.
Assign Drive Letter or Path, then set the SD card file system to FAT32. Click Finish to complete the process.

Now the SD card is accessible and available for you to store and save files again.
Case 3. Unreadable SD card shows as No Media in Disk Management
Applies to: SD card shows up in Disk Management as "No Media", no partition detected

To fix this issue, you can try the below two methods for help:
# 1. Update SD card driver
Step 1: Connect the unreadable SD card to PC. Right-click on This PC/My Computer icon, select Manage and go to Device Manager.
Step 2: Expand Disk drivers, find and right-click on the 0 bytes hard drive which displays as no media, choose "Update driver".
Step 3: Select "Search automatically for updated driver software" and wait patiently till the process completes.
- Restart the PC if necessary.
# 2. Take the SD card repaired at a local device repair center
If the SD card partition doesn't show in Disk Management, you'll need to take it to a local device repair center for help.
Case 4. Unreadable SD card shows in Device Manager, not in Disk Management
Applies to: SD card only shows up in Device Manager, not detected by Disk Management nor File Explorer
# 1. Update SD card driver
# 2. Change SD card reader, adapter or USB port
By changing a new SD card reader, adapter or USB port, you may have a chance to make the SD card readable again.
# 3. Take SD card to a local device repair center
If the card still doesn't show up, take it to a local repair center. Professional manual repair service providers may have a solution to resolve your problem.
Case 5. Unreadable SD card can't be detected by Device Manager, Disk Management, nor File Explorer
Applies to: SD card can't be detected by Device Manager, Disk Management nor File Explorer
# 1. Change SD card reader, adapter or USB port
# 2. Take SD card to a local device repair center
# 4. Change a new SD card, give up the old SD card
When all the possible ways have been tried, the SD card still not work, you'll have to buy a new SD card to replace the old one.
Bottom Line
To sum up, when the SD card becomes unreadable, first, let's look at what can help you fix an unreadable Micro SD card:
- 1. Check file system error
- 2. Format SD card to FAT32
- 3. Create a new partition on an unallocated SD card
- 4. Update SD card driver
- 5. Change a w SD card reader, adapter, USB port.
- 6. Take SD card repaired at a local repair center
Next, the most important thing is to apply reliable data recovery software for help. Qiling data recovery software - Data Recovery Wizard supports rescuing your data with ease.
This proficient recovery tool also works well in other storage media data recovery cases. For example, recover formatted USB drive, recover deleted files from pen drive, and so on.
Last, it's always important to back up valuable data from the SD card on an external hard drive or a secure location on PC.
Related Articles
- How to Fix Seagate External Hard Drive Not Working in Windows/Mac
- FIX: HDD/SSD Unknown Device in Device Manager Windows 10/8/7
- How to Recover Data from Corrupted or Scratched CD/DVD
- [2022 New] LaCie External Hard Drive Troubleshootings, No Data Loss