Completely Recover Data Lost by DISKPART Clean/Format
DISKPART is a Windows inbuilt command line hard drive partitioning utility that includes 38 different commands. It enables people to manage both internal hard drive and external hard drive with adding, deleting, formatting, cleaning, creating and resizing partitions commands on Windows operating system.
Don't use DiskPart command especially the clean and format commands too often as any improper operation will cause serious data loss. If you lost data by using these two commands, follow this page and apply methods provided by Qiling software to recover lost data and protect data from DiskPart clean and format command.
Accidentally erased data by using Diskpart clean and format command
"Last night, I followed a stupid YouTube video tutorial on how to use the DISKPART format and clean command to manage hard drive on my Windows 7 computer. In the end, I lost quite a large amount of very important data on D drive soon after I execute DISKPART - Clean - Format. I don't know where I made the mistake, anyhow.
Does data recovery software work? If yes, what should be the best choice if I want to completely recover data lost by DISKPART format and clean command? Thanks in advance."
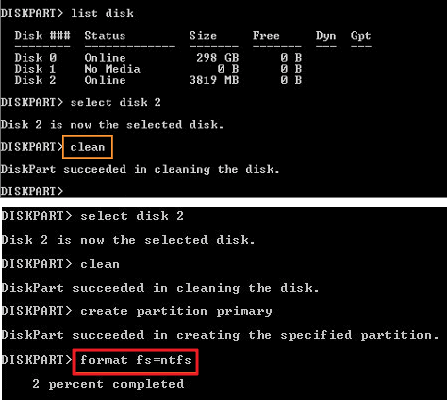
This is a typical data loss case by using DISKPART clean or format command. Can the lost files be restored? And how to get started? Move on to the next part.
Completely recover data lost by DiskPart clean/format command
To help recover lost data caused by DISKPART format and clean command, we recommend you apply Qiling hard drive data recovery software - Deep Data Recovery for help. With it, you can effectively undo DiskPart clean and format command and restore all lost files with ease.
It's the most popular data recovery wizard among customers that provides a proficient data recovery solution for all data loss scenarios.
- If you used DiskPart: clean command, you can select the "Lost Partition" marked in Deep Data Recovery to restore lost data.
- If you used DiskPart: format fs =ntfs or format fs =fat32 command, you can use Qiling data recovery software to directly scan the device and recover lost data.
Follow the guide below and start lost data recovery at once.
Recover data from DiskPart format command
Step 1. Select file types and click "Next" to start
Launch Deep Data Recovery. Select file types and click "Next" to start.

Step 2. Select a drive to scan
To start recovering DiskPart deleted files, you must determine where the files were kept before deletion. Deep Data Recovery will list all the loaded drives on your PC, so it's for you to select the correct drive to scan. Hover the mouse pointer to the drive and click "Scan".

Step 3. Check for scanned results
After the scan process, select the "Deleted Files" and "Other Lost Files" folders in the left panel. Then, click "Filter" to display only the specified file types, such as pictures, videos, Word documents, PDF files, etc.

Step 4. Preview and recover
Once located the desired files that were deleted by DiskPart, you can double-click the files one by one for preview, or use the "Preview" button to check its integrity. At last, click "Recover". You shall choose a different drive to save the recovered files to avoid data overwriting.
Notice: Save the recoverable data to an external hard drive before making sure that your hard drive or storage device is reusable again.
Recover data from Diskpart clean command
As the DiskPart clean command will remove everything on the hard drive or partition, so the process of data recovery DiskPart clean command is to scan and restore data from a lost partition.
Consult with Qiling Data Recovery Experts for one-on-one manual recovery service. We could offer the following services after FREE diagnosis:
- Repair corrupted RAID structure, unbootable Windows OS and corrupted virtual disk file (.vmdk, .vhd, .vhdx, etc.)
- Recover/repair lost partition and re-partitioned drive
- Unformat hard drive and repair raw drive (BitLocker encrypted drive)
- Fix disks that become GPT protected partitions
Tips to Protect Data from DiskPart clean and format
Most storage devices formatted by using DiskPart command can be reusable for saving data again. But if you used the clean command in DiskPart, you'll need to create a new partition on the storage device to make it usable again.
Also, it's important to know some useful tips for protecting data from being removed by DiskPart command or other operations.
1. Make internal/external hard drive usable again after DiskPart clean command
If you used the clean command in DiskPart, your partitions will all be removed. Therefore, it's important to create new partitions on the storage device to make it usable for saving data again. To save your time and energy, here we'd like to suggest you try Qiling Partition Master Free. It enables you to create partitions with just a few simple clicks:
Step 1. Launch Qiling Partition Master. On the main window, right-click on the unallocated space on your hard drive or external storage device and select "Create".
Step 2. Adjust the partition size, file system (Choose the file system based on your need), label, etc. for the new partition.
Step 3. Click on the "Proceed" button to create a new partition.
- Notice:
- If you want to create a partition on an empty USB, SD card or external hard drive, connect it to your PC in advance.
2. Back up important data regularly
As you know false DiskPart command or careless operation may cause serious data loss. The best way to protect data from being removed or deleted is to create a backup of essential data on your computer or storage devices.
You can either choose to copy files or back up data with risk-free file backup software to an external storage device. Here you can try Qiling Backup which allows you to back up files, hard disk partition or even the Windows system within only three simple steps:
Step 1. Start with selecting the Disk/partition backup button in the "Backup and recovery" page.

Step 2. It is available to back up a whole disk or a certain partition. Choose the one you need.

Step 3. Select the destination where you want to save the backup.

Step 4. For disk/partition backup, you can choose to save the backup to local drive or to NAS.

Step 5. After the backup process is completed, your task will be displayed at the left. Right-click any one of the task, you can further manage your backup such as recover it, create incremental backup, etc.

Related Articles
- No Bootable Device Error - What Does It Mean, What Cause the Error, How to Fix
- Recover Files and Data Deleted by CCleaner [Updated 2022]
- EFS Decryption Guide: How to Recover Encrypted Files on NTFS Drive Without Effort
- How to Recover Lost Word Files