How to Recover Deleted Files from Scan and Fix (3 Steps)
When Windows detects some errors that might prevent your portable device from working properly, it will ask you to scan and fix it.
Does Scan and Fix Delete Files
At most times, it works seamlessly and will not result in any bad consequences. But there are also some users reported that their data get deleted or lost after the scan and fix. Like the following case:
"Scan and Fix" deleted all my pictures on USB flash drive
"When I plugged my Sandisk USB drive to my laptop, Windows showed me a message said 'Scan and Fix (Recommended)'. I did it but after that found all the pictures I have stored on the flash drive were gone. Does anybody happen to know why that happened and what can I do to get these files back?"
It's not a pleasant experience. But you have to find a way to recover deleted files after the scan and fix if the problem happens. Here, you can learn how to make it with simple steps.
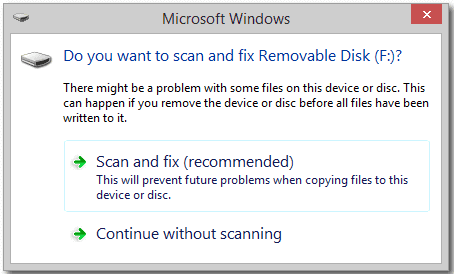
How to Recover Deleted Files from the Scan and Fix
To restore files after the scan and fix, we have to mention Qiling disk data recovery. It is a third-party recovery program that gets a lot of praise from data loss victims. Carry out a deep scan on your external hard drive, USB flash drive or SD card, it can find and list all the files that deleted by scan and fix. And all you need to do it to preview and select those files you want and save them to a safe place.
Step 1. Choose file types and click "Next" to start
Launch Deep Data Recovery. Choose file types and click "Next" to start.

Step 2. Select a location and start scanning
Hover on the partition/drive where the deleted files were stored. Click "Scan" to find lost files.

Step 3. Select the files you want to recover
When the scanning has finished, select the deleted files you want to recover. You can click on the filter to display only the file types you want. If you remember the file name, you can also search in the "Search files or folders" box, which is the fastest way to find the target file.

Step 4. Preview and recover deleted files
Preview the recoverable files. Then, select files you want to restore and click "Recover" to store the files at a new storage locations instead of the disk where the data was previously lost.
Why You Choose Deep Data Recovery
It is very wise to choose Deep Data Recovery. It's a very powerful and professional data recovery program. It can easily and quickly recover deleted, formatted, or lost data from your PC laptop, or removable devices. Among the data recovery software, Deep Data Recovery stands out for the following reasons:
- Easy Operation
The new interface makes it extremely easy to start a recovery session. By using this effective tool, you do not need to have the technical background to use it.
- Wide Compatibility
Qiling data recovery software supports almost all Windows system such as Windows 10/8/7/Vista/XP, and Windows Server 2019/2016/2012/2008/2003.
- High Quality
Deep Data Recovery promises high quality of data recovery. It can fully scan the drive and will not bring any damage to the original data.
Conclusion
Windows gives you a solution to repair your device when it encounters some problems. For example, it will ask you to scan and fix your removable disk when it detects errors. This is convenient for you to solve the problem. But it may delete your valuable files by mistake. Many people are trying to restore Windows Scan and Fix deleted files. If you are still looking for the solution, try Qiling data recovery software now.
Related Articles
- Email Password Recovery: How to Recover Gmail Account and Password
- Reset and Recover Instagram Password Without Email
- How to Repair a Corrupted Hard Disk Without Formatting It in Windows 10/8/7
- Netgear NAS Recovery: Safe Software to Restore NAS Data