Recover Deleted iPhoto Library and Photos on Mac 2022
| Workable Solutions | Step-by-step Troubleshooting |
|---|---|
| Fix 1. Recover deleted iPhoto Library | Method 1. Recover without Time Machine...Full steps Method 2. Recover from Time Machine...Full steps |
| Fix 2. Rebuild iPhoto Library on Mac | Press and hold Command and Option keys and click on the iPhoto icon, When a dialog appears...Full steps |
How can I recover accidentally deleted iPhoto Library on Mac?
"How can I recover deleted iPhoto Library on Mac? I need some suggestions or guidance. I feel so stupid because I accidentally erased my iPhoto Library to Trash and had emptied the trash securely a few days ago...
My friends told me that I can restore the deleted iPhoto Library from Time Machine. But I completely don't understand how to use this app on my Mac. Can anyone help me retrieve my lost pictures from the deleted iPhoto Library that I had emptied securely from the trash plus guidance to activate Time Machine? I need those photos back."
According to Apple's support community, when a user deleted iPhoto Library, there's still a chance to restore lost photos and even the app itself. Read on and follow the provided solutions you'll see how to effectively restore lost photos after accidentally deleting iPhoto Library. (Methods below also can be applied to restore deleted photos and Photos Library on the latest Mac computers to restore with installed new macOS.)
Part 1. Recover deleted iPhoto Library on Mac
It's easy to understand that your data always matters more than your apps and hardware. So your first step after deleting iPhoto Library on Mac should be restoring lost photos. And the best way is not to restore from the Trash.
Mostly, according to Apple's support community, when you delete the iPhoto Library from Mac, the chance to restore photos from the Trash is very small. Here are two methods that you can follow and restore deleted iPhoto Library with photos on Mac.
Method 1. Recover deleted iPhoto Library photos on Mac without Time Machine
If Time Machine was not running and you emptied the trash securely after deleting the iPhoto Library, it is impossible for you to perform Mac deleted recovery from Time Machine. If you can't recover deleted iPhoto Library on Mac from TM, you can try Deep Data Recovery for Mac for help.
Qiling Mac data recovery software allows users to recover multiple types of files including the deleted iPhoto Library with simple clicks. It can offer you the most robust recovery capacity in all data loss cases. Now you can free download the trial version and evaluate what it can recover.
Keep Noted:
- 1. This software is a trial version that you can use to scan and preview all lost photos without payment. You can pay to restore the lost photos after making sure this software indeed works.
- 2. To avoid unexpected data loss, you should immediately start using Time Machine and backing up useful files after following the below photo recovery process.
Step 1. Launch Deep Data Recovery for Mac. Select file types and click "Next" to start.

Step 2. Hover the mouse over the system drive where the Photos Library is, and click "Scan".

Step 3. After finishing the scan, click "Photos" in Quick Access. All your lost photos will list here.

Step 4. Double-click to preview the photo, select the right one and click "Recover" to save the photos to another secure location on Mac.
After restoring, you've restored the deleted iPhoto Library. One more thing that you should do to view your restored photos, which is to import the restored iPhoto Library into iPhoto Library folder on Mac:
Launch iPhoto > "File" > "Switch to Library" > Select the restored iPhoto Library > Click "OK".
There, you can view and reuse your photos again.
Method 2. Recover deleted iPhoto Library photos on Mac from Time Machine
As many users know, Time Machine is a backup program. With it running on Mac if you deleted iPhoto Library, this application will create a backup of the deleted pictures. You can launch the Time Machine application and go back to the time before you delete the iPhoto Library, then restore the deleted iPhoto Library with photos:
(This also works to restore lost Photo Library.)
Step 1. Connect your Time Machine drive to Mac and run Time Machine from System Preference.
Step 2. Scroll the timeline on the right side, click the desired backup (the date of your last backup).
Step 3. Navigate to the backup of your iPhoto library (by default, your iPhoto Library locates in "Home/Pictures/iPhoto Library" folder), click to select it, and click "Restore" to retrieve your data.
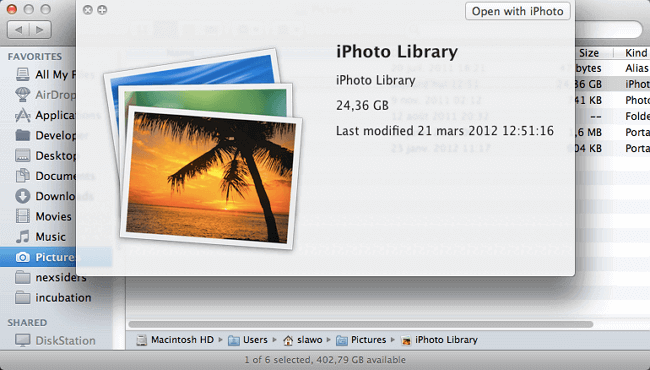
The time of restoring iPhoto Library depends on its size.
Part 2. Rebuild iPhoto Library on Mac
When the photo recovery process completes, but you find the restored photos don't show up in iPhoto or iPhoto doesn't respond nor work on Mac, don't worry. All you need is to rebuild the iPhoto Library.
The other practical trick that you can try is to rebuild iPhoto Library on Mac computer. Here are the detailed steps:
- Warning
- The rebuilding iPhoto Library process may result in data loss. Make sure that you've restored all lost photos with the methods provided in Part 1 and saved your data to an external storage device.
Steps to rebuild iPhoto Library:
Step 1. Press and hold Command and Option keys and click on the iPhoto icon.
Step 2. When a dialog appears with rebuild options, check the options of rebuild iPhoto Library and click "Rebuild" to confirm.
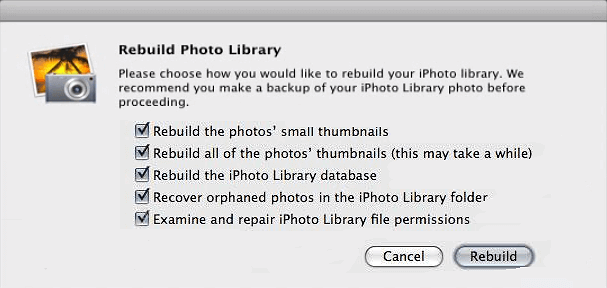
Steps to repair Photo Library:
On new Mac computers with the latest macOS such as Catalina, Mojave, you can repair Photos Library and make Photos application work on Mac again
Conclusion
The Mac data recovery software - Deep Data Recovery for Mac to restore lost photos after accidentally deleted iPhoto Library is easy and effective for every level of Mac users to apply and try. When you don't have Time Machine backups of lost data, you can also apply it to restore data on Mac without Time Machine.
The two methods provided for restoring deleted iPhoto Library will effectively restore your lost iPhoto Library. If you have further file recovery issues on Mac computers, follow our Mac file recovery resource page for further help.
Related Articles
- How to Recover Deleted Safari History on Mac
- MacOS Update VS. Clean Install: Which One to Choose
- A Quick Answer: How Much Does Mac Data Recovery Cost
- (Easy!) How to Delete Apps on Mac