How to Restore Bookmarks in Chrome [Applied to Recovering Chrome Histories and Favorites]
If you lost your Google bookmarks, you can restore them on Chrome on Windows 10 by following one of the listed methods. Check the quick navigation of workable solutions.
| Workable Solutions | Step-by-step Troubleshooting |
|---|---|
| Fix 1. Restore Bookmarks in Chrome from Backup | Find Chrome history in C:\Users\(username)\AppData\Local\Google\Chrome\...Full steps |
| Fix 2. Recover Deleted Chrome Bookmarks from Hard Drive | To recover lost browsing history, run Qiling file recovery software, scan the hard drive for Chrome backup files, and then restore the lost history.Full steps |
| Fix 3. Use DNS to Find Lost Chrome Bookmarks | Press Windows + R > Type cmd > Open Command Prompt and type ipconfig /displaydns...Full steps |
| Fix 4. Restore Chrome Bookmarks via Google History | To view your Google search history, sign in to your Google account, then click on the "History" tab. This will show you a list of all your recent searches.Full steps |
If your bookmarks got removed or deleted when trying to clean up the browsing history, lost when closing the Chrome browser, or disappeared after a Chrome browser update, you can try recovering them by checking your browsing history, bookmarks bar, and Chrome sync. If you still can't find them, you can try using the Chrome bookmarks recovery tool or reinstalling Chrome. Additionally, you can check your computer's recycle bin or temporary files for any deleted bookmarks. If you have Chrome sync enabled, you can also try logging into a different device and checking your synced bookmarks.
To restore accidentally deleted or lost bookmarks in Chrome on Windows 10, you can try one of the four bookmarks recovery solutions outlined in the full guide, which also covers restoring deleted bookmarks in Chrome on Mac.
Method 1. How to Restore Bookmarks in Chrome from Backup
If you lose your browser history or bookmarks in Chrome, you may have a local file folder that backs up all your browsing histories and bookmarks. To restore deleted bookmarks, close Chrome first and then follow the necessary steps to recover them.
Step 1. To access Google Chrome's user data folder, navigate to the following path: C:/Users/UserName/AppData/Local/Google/Chrome/User Data, replacing 'UserName' with your actual Windows username.
Step 2. In the search bar, type "Bookmarks" and you will see a list of files named "Bookmarks" and "Bookmarks.bak".

Step 3. Move Bookmarks file into another location.
Step 4. Rename the Bookmarks.bak file to Bookmarks.
Step 5. To restore your Chrome bookmarks from a backup file, simply open Chrome on your computer, and it will automatically load the bookmarks from the backed-up file.
After these steps, Chrome will load the bookmarks from the backup file.
Method 2. How to Recover Chrome Bookmarks from Hard Drive on Windows 10
If your Chrome bookmarks have been deleted, restoring them only works if you still have local backup files, specifically bookmark.bak files, that haven't been deleted or removed. If you've checked your computer and can't find any backups, you can try using file recovery software to recover the last backup files.
Chrome History Data Recovery Software
To retrieve deleted or lost Chrome bookmarks, histories, or favorites, you can try using the best data recovery software, such as Deep Data Recovery, by following some steps. Download the software to restore the deleted or lost data on your PC now.
Step 1. Select file types and click "Next" to start
Launch Deep Data Recovery. Select file types and click "Next" to start the recovery process.

Step 2. Select a location and start scanning
To recover deleted files, hover over the partition/drive where the files were stored, then click "Scan" to initiate the file recovery process.

Step 3. Select the files you want to recover
Once the scanning is complete, select the deleted files you want to recover. You can filter the results by file type or search for a specific file by name in the search box. This allows you to quickly find and recover the files you need.

Step 4. Preview and recover deleted files
Preview recoverable files, select desired files, and click "Recover" to store them at a new location, replacing the original lost data on the disk.
When recovering Chrome histories, you can copy the bookmarks back to the local backup folder, then browse each one to set them as bookmarks again in Chrome.
Method 3. Use DNS Cache to Find Lost Chrome Bookmarks After Update
This method will be very helpful when you lose important bookmarks or favorites inside Chrome due to a browser update. To fix the problem, follow these tutorial steps: [insert steps].
Step 1. To open the Command Prompt, press the Windows key + R, type 'cmd', and click 'OK'. Alternatively, you can type 'cmd' in the Windows search bar.
Step 2. To view and restore recently visited websites in Chrome, open the Command Prompt, type 'ipconfig /displaydns', and press Enter. This will list all recent websites you've visited, allowing you to browse them and set them as bookmarks in Chrome again.
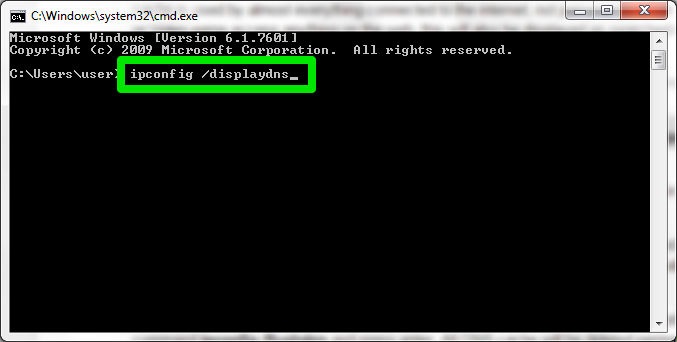
Method 4. Recover Deleted Chrome Bookmarks, Histories, and Favorites via Google History
If you lose Chrome bookmarks, you can recover them by accessing your Google Account. To do this, sign in to your Google Account and view all your browsing history, where you can find and retrieve all the lost bookmarks. This method requires having a Google Account.
To view your Google Chrome history, go to Google History, sign in with your Google account, and click on Chrome History.
To access your browsing history, go to the Chrome menu, click on "History," and then select the time period you'd like to view. From there, you can click on a specific entry to view the website and any saved information, such as login credentials or form data.
Note: To avoid losing Chrome histories or bookmarks, it's a good idea to regularly back up your local Chrome browsing files to another hard drive or storage device. This way, if you ever lose your bookmarks, you can simply copy the backups back into the original location and restore them with ease.
Some users still want to know how to recover deleted downloads on Google Chrome, aside from restoring deleted bookmarks. For further information on this topic, you can refer to our dedicated tutorials.
Recover Deleted Downloads on Google Chrome
To view and find downloaded files in Chrome, navigate to chrome://downloads. If you've accidentally deleted downloaded files, you can try recovering them using practical solutions.
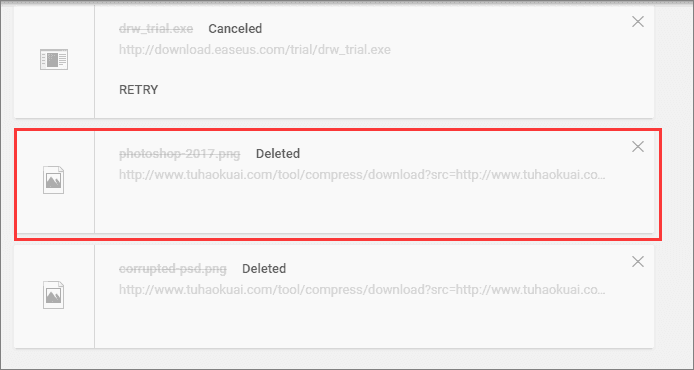
How to Restore Bookmarks in Chrome with Time Machine on Mac
If you've accidentally deleted Chrome bookmarks on your Mac, you can recover them using Time Machine, which creates backups of all Mac files, including Chrome bookmarks. Once your bookmarks are lost, you can retrieve them from a Time Machine backup.
Where is the Location of Chrome Bookmark on Mac?
To access your Google Chrome bookmarks, go to Macintosh HD > Users > Your user name > Library > Application Support > Google > Chrome > Default. From there, you can find the files "Bookmarks" and "Bookmarks.bak".
To recover deleted Chrome bookmarks on a Mac, follow these steps: access the Terminal application, type "sqlite3 ~/Library/Application Support/Google/Chrome/Default/bookmarks.db", and press Enter.
Step 1. To access the Chrome cache on a Mac, open the Finder and navigate to Macintosh HD > Users > Your user name > Library > Application Support > Google > Chrome > Default.
Step 2. Expand Default folder and fine Bookmarks & files.

Step 3. To move the Bookmarks file to a new location, you can copy the existing Bookmarks.bak file to the desired location and then rename it to Bookmarks. This will effectively replace the original Bookmarks file with the new one, allowing you to use the Bookmarks.bak file as your new bookmark file.
Step 4. To resolve the issue where Google Chrome is unable to read the bookmarks file, you can try renaming the Bookmarks.bak file to Bookmarks. This will allow Chrome to read the original bookmarks file. To do this, follow these steps: open Finder, navigate to the Library folder, then the Group Containers folder, and finally the Google folder. Locate the Bookmarks.
How to Recover Bookmarks in Chrome FAQs
Read more answers and questions about restoring Chrome bookmarks.
1. Why did my Chrome Bookmarks disappear?
Chrome bookmarks may disappear due to accidental deletion, chrome crashes, or chrome updates.
2. Can I recover deleted Bookmarks in Chrome?
If you have a backup, you can recover deleted bookmarks in Chrome. If not, you can try using Chrome's built-in recovery tool to see if it can help you recover them.
3. How do I recover Google Chrome Bookmarks?
You have four feasible ways to recover Chrome bookmarks:
- Restore Bookmarks in Chrome from Backup
- Recover Deleted Chrome Bookmarks from Hard Drive
- Use DNS to Find Lost Chrome Bookmarks
- Restore Chrome Bookmarks via Google History
4. Where are Chrome bookmarks stored?
Chrome bookmarks are stored in a file called "Bookmarks" on your computer, which can be found by navigating to a specific location.
- Windows: C:/Users/AppData/Local/Google/Chrome/User Data/Default
- Mac: ~/Library/Application Support/Google/Chrome/Default
- Linux: ~/.config/google-chrome/Default
If you're having trouble finding the Bookmarks file, you can search for it using your computer's file manager, then restore your Chrome bookmarks from it.
Final Thoughts
If you've lost or deleted your Chrome bookmarks, you can try recovering them by checking your Google account, where they are backed up if syncing is turned on, or by using a third-party app to scan your computer for deleted files.
If you can't access your Chrome bookmarks, you can try restoring them from the "Bookmarks" or "Bookmark Backup" section. Alternatively, you can use a file recovery tool to recover the lost bookmarks.
To recover lost or deleted bookmarks in Chrome, first, check if they are still saved in the browser's bookmark manager by pressing Ctrl+Shift+O (Windows) or Command+Option+O (Mac). If they are not there, try checking the Chrome sync page to see if they are synced to another device.
Related Articles
- Delete and Remove Virus Without Antivirus
- Word 2010/2013/2016/2019 Keeps Crashing When Saving [Solved]
- How to Fix Runtime Error 1004 in Excel
- How to Fix You Don't Currently Have Permission to Access This Folder Issue