Recover Deleted or Missing Outlook Folder
If you've accidentally deleted or lost an Outlook folder with valuable information, don't worry - this page offers full solutions to help recover emails, messages, appointments, calendars, tasks, or notes from the disappeared folder in Outlook 2016, 2013, 2010, 2007, 2003, and 2002.
| Workable Solutions | Step-by-step Troubleshooting |
|---|---|
| Fix 1. Recover from Trash | In Outlook, click the "Deleted Items" or "Trash" folder, right-click on the file you want to restore, and select "Move" > "Other Folder" to move it back to your inbox or another designated folder.Full steps |
| Fix 2. Recover from server | In Outlook, go to "Deleted Items", click "Recover Deleted Items From Server" and recover deleted emails from the server.Full steps |
| Fix 3. Recover with software | You can use Qiling email recovery software to scan and recover permanently deleted or missing Outlook folders and emails. ...Full steps |
Recover from Deleted Items or Trash
If you've accidentally deleted an item from your Outlook folder and never emptied the "Deleted Items" or "Trash" folder, you can recover the item by checking the "Recoverable Items" folder. This folder stores items that have been deleted from the main folders and can be accessed by going to the "Deleted Items" or "Trash" folder, right-clicking, and selecting "Recover Item.
If you accidentally deleted a folder in Outlook by soft-deleting it, the first place to check is the Deleted Items or Trash folder, depending on the type of email account you have in Outlook.
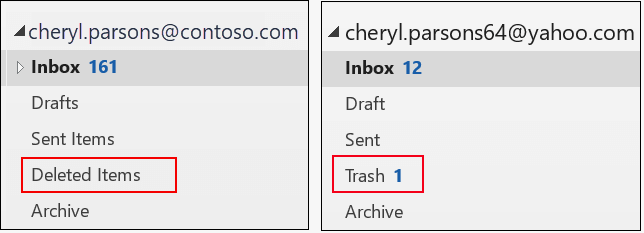
Step 1. In Outlook, go to your email folder list, and then click "Deleted Items" or "Trash" folder.
Step 2. To recover messages, calendars, contacts, or tasks in Outlook, right-click on the item you want to recover, select "Move", then choose "Other Folder", and finally select either "Inbox" or the corresponding folder, and click "OK".
If you've permanently deleted a folder in Outlook, you can't recover it, but you can still recover permanently deleted emails from it using two methods.
Recover Deleted Items in the Deleted Folder the Server
In Outlook, you can permanently delete an item from the inbox or another folder by selecting it and pressing Shift+Delete. This action is irreversible and cannot be undone, as the item will be deleted from the Deleted Items folder and cannot be restored. Additionally, you can delete items from the Deleted Items folder or empty the entire folder, but once items are deleted, they are gone for good and cannot be recovered.
Step 1. In Outlook, go to your email folder list, and then click "Deleted Items".
Step 2. To recover permanently deleted emails, select Home and click "Recover Deleted Items From Server". Microsoft will then retrieve the deleted emails from their exchange server and list them for you.
- Tip
- If Recover Deleted Items From Server isn't available, it means your account doesn't support recovering items that are no longer in the Deleted Items folder, so you won't be able to recover deleted items in this case.
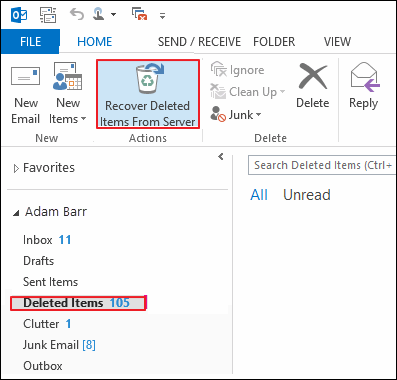
Step 3. Click on "Restore Selected Items" and then "OK" to recover a selected item. The recovered item will be found in the "Deleted Items" folder and can be moved to another folder.
If the built-in fixes in Microsoft Outlook to retrieve deleted items don't work, you can try using Qiling data recovery software as a last resort to recover a deleted folder in Outlook.
Recover Deleted Folder in Outlook with Qiling Data Recovery Software
A PST recovery software is used to recover all types of Outlook data files with the .pst or .ost file extension. This software can recover emails, contacts, calendar events, tasks, and other data from corrupted or damaged PST files.
Qiling hard drive recovery software supports both PST and OST file recovery, allowing it to quickly scan a PC's hard drive and find deleted Outlook folders. In addition to recovering deleted files, the software also supports restoring emails in various complex situations, such as formatted, lost partition, OS crash, RAW partition, and more.
To recover a deleted or lost folder in Outlook, download an email recovery tool and follow a three-step process. This tool can help you retrieve the lost folder within a few simple steps.
Step 1. Download and install Deep Data Recovery on your Windows, then select the file types you want to recover and click "Next" to start the process.

Step 2. To recover lost email files, select the drive or partition where the files were stored and click the "Scan" button.

Step 3. The software will start scanning immediately. Wait for the scanning process to finish. To quickly find email files, click "Others" in the left panel and look for PST files or Outlook files in the file type list.

Step 4. Select the desired email files, click "Recover", and save them to a different location.
Import PST/OST Files into Outlook
To retrieve your email to Outlook, do as the following steps.
1. To import data into Outlook, start the application, go to "File" and select "Open & Export", then choose "Import/Export" and finally "Import from another program or file", and select "Open Outlook Data File".
2. To migrate emails, contacts, and other folders from a .pst file to your existing Outlook folders, navigate to the navigation pane and drag-and-drop the desired items from the .pst file into your Outlook folders.
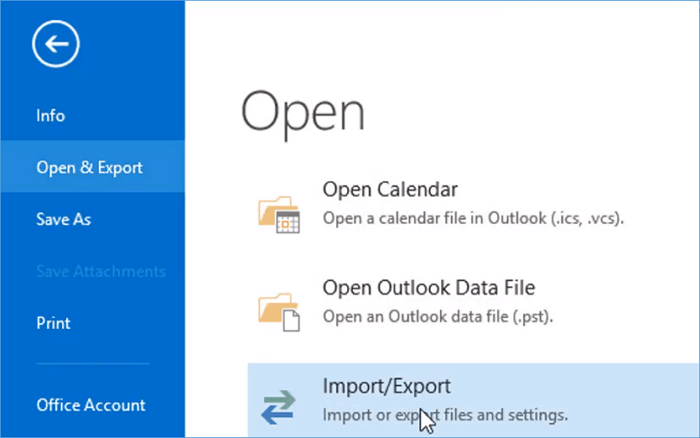
Related Articles
- Recover Files Deleted Long Time Ago
- How to Recover Folders Turned into .exe | Remove exe Virus
- How to Convert a Shortcut File into Original File
- How to Recover Deleted or Lost PS4 Game Files from PS4 Hard Drive