Recover Deleted or Unsaved PowerPoint Files
Overview
There are four ways to recover deleted and unsaved PowerPoint files. The solutions are all simple to apply, see detailed below.
| Workable Solutions | Step-by-step Troubleshooting |
|---|---|
| Fix 1. Recover deleted PPT files |
|
| Fix 2. Recover unsaved PPT files |
|
IMPORTANT: Remember to stop using the device once you deleted or lost PoewerPoint Files without saving.
PowerPoint is a common tool used to do a presentation. However, you may delete your files accidentally or lose them due to a sudden program crash. Under these circumstances, most of you may want to make every effort to get your files back. But how to recover PowerPoint files from the computer after accidental deletion? Here, we'll provide you with practical ways to recover deleted or unsaved PPT files.
How to Recover Deleted PowerPoint Files
Quick Tip: Undelete PPT from Recycle Bin
Applies to: Deleted recovery.
Mostly, when you mistakenly deleted a PowerPoint file on the Desktop or Windows hard drive, the file will be removed to the Recycle Bin.
Once you deleted files on your computer, go to the Recycle Bin and restore first:
Step 1. Open "Recycle Bin" by double-clicking on its icon on the Desktop.
Step 2. Locate and right-click the deleted PPT file, and choose "Restore".

The Recycle Bin will then restore the deleted file to its original location.
Recommend: Restore Deleted PowerPoint File with File Recovery Software
Applies to: Deleted, formatted, RAW file recovery, and virus file recovery.
When you find no lost or deleted PPT file in the Recycle bin, you may also apply reliable file recovery software for help.
Deep Data Recoveryenables you to process documents recovery including PPT files in only a few simple clicks. It doesn't need any technical know-how and minimizes data risks. This software
With its powerful D&R team and online technical support team, it is highly reliable and trustful for you to bring deleted PowerPoint File and other data back with this software:
Step 1. Select file types and click "Next" to start
Launch Deep Data Recovery. Select file types and click "Next" to start.

Step 2. Choose the location
Select the drive where you lost your PDF/PPT/Word/Excel files and click "Scan".

Step 3. Scan for lost documents
When the scanning process completes. Click "Documents" in the left panel. You can find wanted documents according to the file type. Or, directly search the files' names. When you find the documents, click "Preview" to see if it's the desired one.

Step 4. Recover lost documents
Select the wanted PDF/PPT/Word/Excel/TXT/ZIP documents and click the "Recover" button to save them to another secure location.
Besides, picture recovery, audio and video file recovery, email recovery, and other files recovery can also be done on your own by using Deep Data Recovery.
How to Restore Unsaved PowerPoint Files
When you forgot to save the PowerPoint file, the power went out or your computer unexpectedly shut down, stay calm. It's not a terrible thing anymore.
Here, you can try some first-aid manual methods to recover unsaved PowerPoint files in Windows 10/8.1/8/7.
# 1. Recover Unsaved Presentations
Step 1. Open a blank Microsoft PowerPoint document and click the "File" tab.
Step 2. Choose Open, in the recent section, click "Recover Unsaved Presentations" on the lower right.
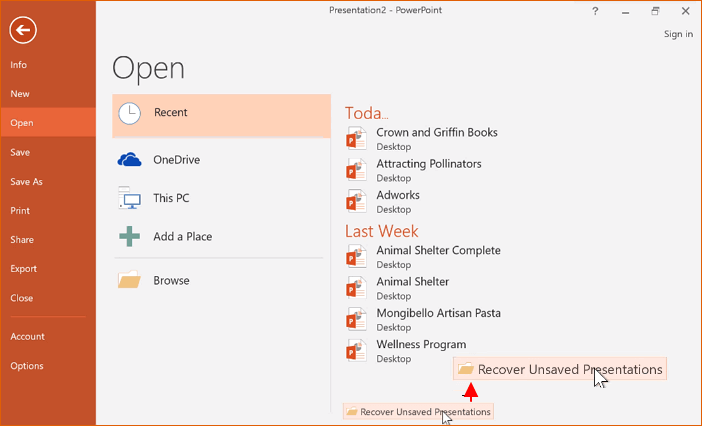
Everything in the Unsaved folder is temporary files. Make sure to save everything you need after restoring the unsaved PPT in case you might lose it again.
# 2. Restore Unsaved PPT from AutoRecover Folder
If you've enabled the AutoRecover function, congratulations. You can directly restore the unsaved PPT file fro the AutoRecover folder on your PC.
Step 1. Locate the AutoRecover folder.
- Click the "File" > "Options" > "Save".
- Copy the path next to "AutoRecover file location", for example: C:\Users\User\AppData\Roaming\Microsoft\PowerPoint.
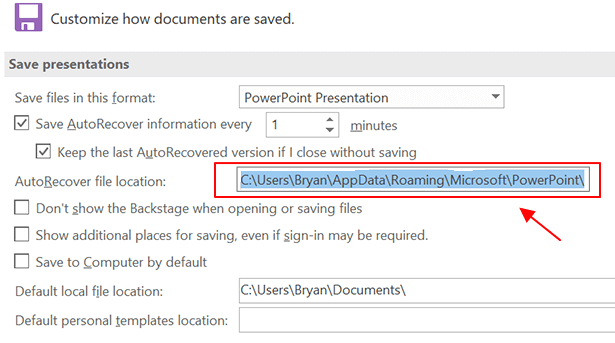
Step 2. Find and re-save your unsaved PowerPoint file.
- Open Windows File Explorer, paste the copied file destination path.
- Hit "Enter" and there, you will be able to see a folder named "MYPRESENTAION" or "PRESENTATION", etc.
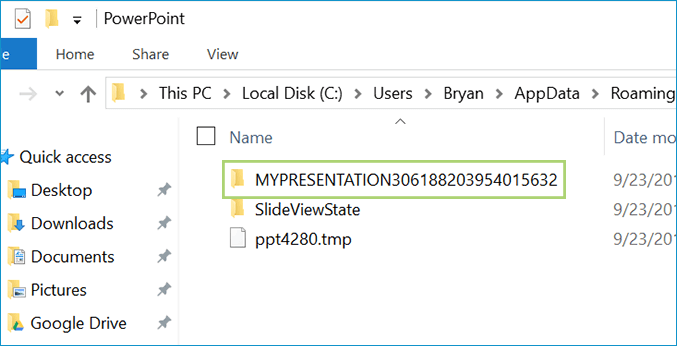
- Open the folder, you'll find your unsaved PowerPoint file.
- Open it with PowerPoint and save it to another secure location.
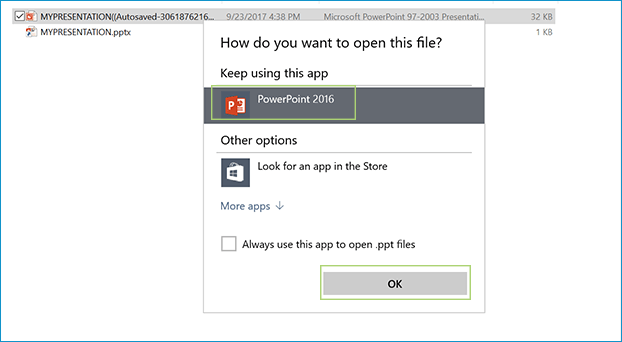
To sum up, on this page, we included actually 3 reliable solutions to help you restore deleted or unsaved PPT files on Windows PC. Besides, It is a good idea to make sure that AutoRecover is enabled every time you start creating a PowerPoint deck.
If you didn't have AutoRecover enabled, open your PowerPoint and go to File -> Options -> Save, and then check the below two boxes:
- "Save auto-recover info every 10 or 5 minutes."
- "Keep the last Auto recovered version if I close without saving."
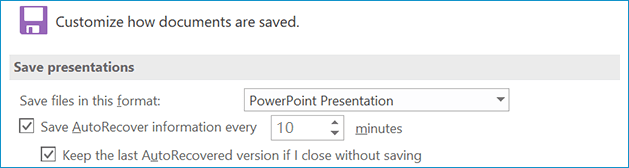
Related Articles
- Windows 10 Startup Folder Location, How to Change Startup Programs
- My Documents Folder Missing from Windows 10/11 [Fixed Here]
- Where Do Permanently Deleted Photos Go on PC/iPhone/Android
- How to Restore, Unlock Encrypted Excel File Without Password