How to Recover Deleted Recordings on Sky Q and Sky Plus Box
"My mother accidentally deleted some of my recordings from the planner. Is there any way to recover deleted recordings on Sky Q? I cannot find any undeletion option in the box."
Like the above cases, sometimes, you might mistakenly delete recording files or programs from your Sky Q by wrong. Actually, you are not alone. Many users have the same experience and asked for help on Sky Q data recovery online. Here we will introduce how to recover deleted recording files Sky Q Box in two ways. Existing Sky+ users can upgrade to Sky Q, and the data recovery solutions provided within this page is also applicable. If you are interested in this topic, you can read on to get the step-by-step guides.
How to Recover Deleted Recordings and Programs on Sky Q
"How can I undelete or restore deleted recordings or programs from Sky Q"? If you are searching "Sky Q data recovery tool" online, you will find there are many users reporting data loss issues and ask such a question for help. However, we think that other than nonexperimental data recovery solution, you should first figure out whether it is possible to recover deleted files like recordings, shows and TV programs from the box. Luckily, the answer is yes. Next, we will show you how to do it in two ways in different data loss situations.
| Workable Solutions | Step-by-step Troubleshooting |
|---|---|
| Fix 1. Undelete from Trash | Press sky on your Sky Q remote, select Recordings and then select Deleted. Select the recording you want to recover and select Undelete. Restore or permanently delete your recordings..Full steps |
| Fix 2. Use Data Recovery Software | Take the Sky Q hard drive out of the box, and connect it to a computer where you installed Deep Data Recovery. choose the exact drive where you lost data, and click Scan....Full steps |
To get back your deleted items, you have two ways to go. Both are detailed below. Choose one of them to restore your lost files.
Way 1 - Undelete from Trash
When you deleting a program from the planner in Sky Plus Box or Sky+, it's automatically moved into the Deleted section of Recordings. If there's enough space on your Sky Q box's hard disk drive and you didn't permanently delete it from the deleted file section, you can easily undelete or restore it with simple steps.
Step 1. Press sky on your Sky Q remote, select Recordings and then select Deleted.
Step 2. Select the recording you want to recover and select Undelete.
Step 3. Restore or permanently delete your recordings
How to Recover Deleted Files from Recycle Bin?
Are you looking for a way to perform Recycle Bin recovery? Follow to learn how to recover deleted files from the Recycle Bin immediately.
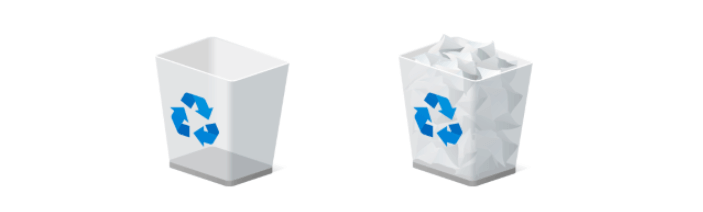
Way 2 - Undelete with Qiling Hard Drive Data Recovery Software
The personal video recorder service, Sky Q, Sky+, or Sky Plus Box usually save the recording files including TV shows, movies or some other programs on an external hard drive, USB flash drive, SD memory card, SSD or other local or networked mass storage device. If the above method cannot help, you can try to retrieve deleted recordings files or programs from there using Qiling file recovery software. Requiring no data recovery company or service, the powerful data recovery program can deep scan those devices to find and retrieve all the deleted or lost recordings including permanently deleted shows and TV programs.
To let the software scan and recover files from Sky Q, you need to safely take the hard drive out of the box, and connect it to a computer where you installed Deep Data Recovery.
Step 1. Use a correct USB cable to connect your external hard drive to your computer. Run Deep Data Recovery, select file types and click "Next" to start.

Step 2. In the next window, you will see your external disk under External drives. This software supports all the popular external disk brands, including WD, Seagate, Toshiba, LaCie, SanDisk, Samsung, etc.
Select the external hard drive and then click the "Scan" button.

Step 3. As soon as the scan process starts, the software will find more and more lost and deleted data and display the data in the scan results. The recovered data will be nicely organized. You can quickly find the target files/folders by file type or search in the search box with exact file name.

Step 4. You can preview the files found by Deep Data Recovery's scanning algorithms. Then, select files and click "Recover". To avoid data overwriting, we recommend that you save the recovered data to a different drive than the original Seagate drive.
Related Articles
- Unlock USB Drive | Decrypt Write Protected USB Drive and Restore Data
- What Is an SD Card and What Is It Used For
- Recover Data from WD My Passport Hard Drive
- Fix the Error that Memory Card Not Show Up or Detected in Mobile/PC