Recover Deleted Word Documents Windows 10/11 in 4 Ways [2022 Update]
You have the deadline for an important assignment the following day; you are having a last look at it, and accidentally, you delete the file! Psst! It's a situation that most of you can relate to and don't wish to go through. But, some things can never be avoided sometimes due to technical errors in your PC or other times, out of hurry and negligence you can often fall into such a situation.
So, if you are wondering how to recover deleted Word Documents, then our how-to guide is your ultimate choice. It doesn't matter if you hail from a technical background or not; you can use the hacks to retrieve files.
Recover Deleted Word Document from Recycle Bin
Recycle Bin is always an option to recover files and important documents when you have not deleted your file permanently. If you have not configured your PC's settings to delete files permanently, or you have not used the Shift+Del keys simultaneously, there's a rescue.
Follow the steps given below to recover a deleted word document from Recycle Bin:
Step 1. Press the "Win" key to launch the "Start Menu" and enter "Recycle Bin" in the search box.
Step 2. Click on the first search result to open it. Find your deleted word document in the list.
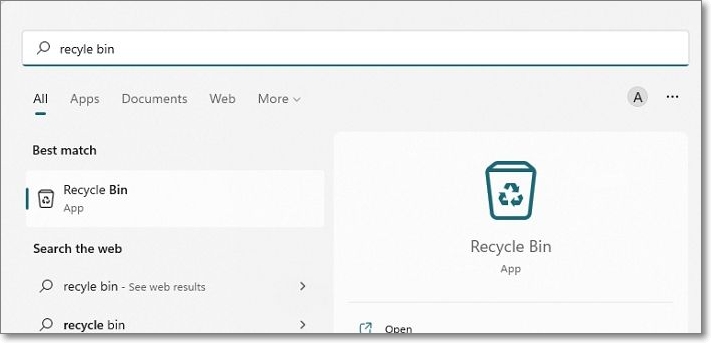
Step 3. Right-click on the document. A drop-down menu will appear; select the Restore option.
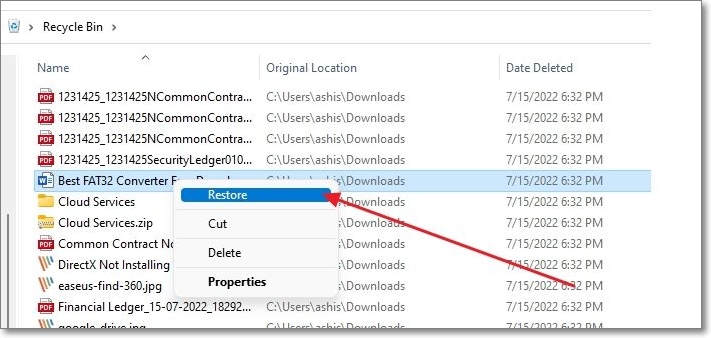
After doing so, head to Microsoft Word and find the Word document you had initially deleted. Further, if you face any issues finding your document in the Recycle Bin, search by your file's name in the Bin. Alternatively, you can look for files ending with the doc or docx extension or sort the files as per date and set them to Newest first.
Recover Deleted Word Document from Previous Versions
You can even retrieve your lost document using the Previous Versions feature. Doing so restores your file to its initial version, and thus you can get back your file. It is the easiest method that you can quickly use.
Follow the steps given below to recover deleted Word Documents from Previous Versions:
Step 1. Navigate to the folder or file where your document was saved.
Step 2. Right-click on the file and select Restore Previous Versions.
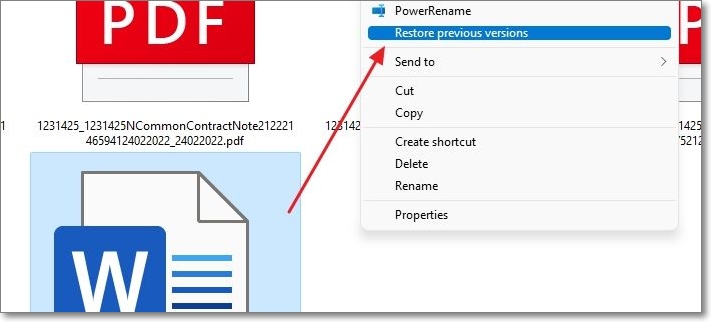
Step 3. A list of previous document versions will be displayed. Click the version that you want to restore.
Recover a Previous Version of an Unsaved Word file
Follow the steps given below to recover the previous version of the unsaved Word file:
Step 1. Open Microsoft Word. Navigate to File on the top-left side of the ribbon. Select the Info option.
Step 2. Click on Manage Documents. Choose the Recover Unsaved Documents option. Go to your File and click on Open .
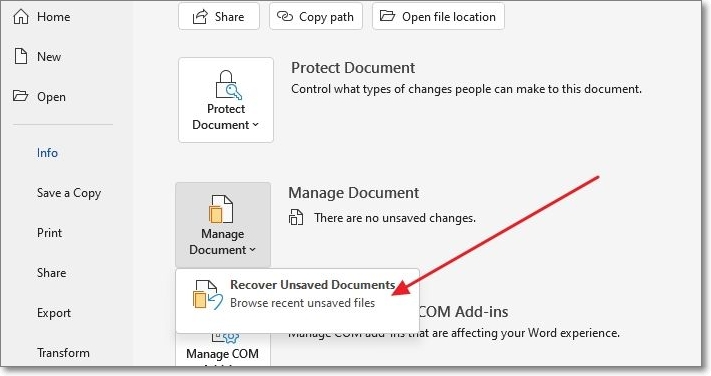
Step 3. It will open the folder where the backup files are saved in ASD format. Select the file, and open it to recover the document.
If your unsaved Word document is lost due to program crash or misoperation, you can restore unsaved Word documents in different ways. Watch the video tutorial below.
Recover Deleted Word Documents from Cloud Drive
The satisfaction is real when you know you can keep your multiple files safe, and yet it does not use your device storage. Cloud Computing has brought a drastic transformation and innovation that's a relief to many users. Microsoft OneDrive is one such powerful Cloud Drive. You save all types of files, including documents, images, videos, ppt, pdf, spreadsheets, and lots more.
So, if you have uploaded your files on Microsoft OneDrive, you can easily recover them. It doesn't matter if you would have used the Shift+Delete keys for deletion, yet you can retrieve it.
Follow the steps given below to recover deleted Word Documents from OneDrive:
Step 1. Open your browser, go to https://onedrive.live.com, and press the Enter key.
Step 2. Sign to OneDrive using your credentials. Once you get the access, navigate to Recycle Bin on the left side of the screen
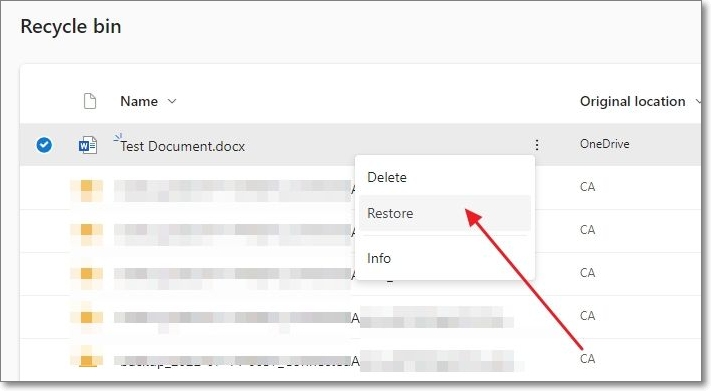
Step 3. Right-click on the deleted file. A drop-down menu appears. Select the Restore option
After doing so, your file will be retrieved at the location where you would have saved it initially.
Further, if you had saved your file in the Personal Vault, you would not be able to find it normally. Instead, you would have to click on the Show Personal Vault Items from the Recycle Bin, and the Word document will be listed there.
Suppose you want to recover a Word document deleted some days ago, then you would not find the file after 30 days. The OneDrive retains the deleted files until 30 days only. Further, if you have a Microsoft 365 Subscription, the document will be retained for 93 days.
Recover a Previous Version of Word Document Stored in OneDrive
We have you covered if you want to retrieve a Word Document's previous version stored in OneDrive. You do not have to locate it on your device and follow the long-form procedure; you can easily do so.
Follow the below-mentioned steps to do so:
Step 1. Go to OneDrive and sign in with your credentials. Navigate to the document whose previous version you want to retrieve.
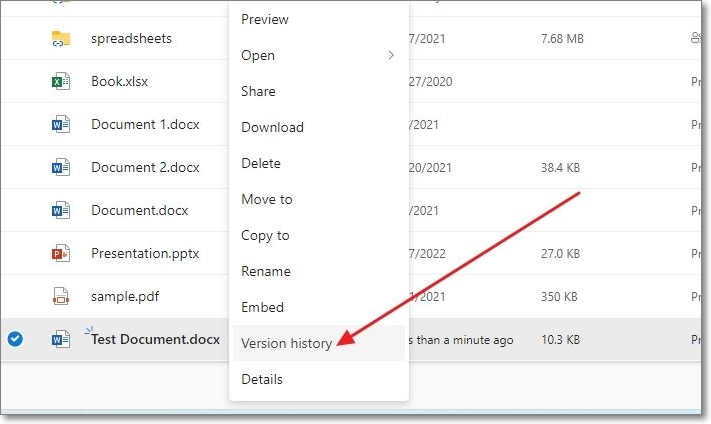
Step 2. Right-click on it, and a drop-down menu will appear; click on Version History. Now, select Restore to retrieve your document
The previous version of your document will now restore.
How to Recover Permanently Deleted Word Documents with File Recovery Software
When you delete your document permanently and have no backup, you can still retrieve it.
1. Use Windows File Recovery Tool
Microsoft provides an excellent rescue via its Windows File Recovery Tool. The tool involves using Command Line, which works similarly to cmd or Commands Prompt to retrieve files of any type. However, you have to use commands, and the Software works with only NTFS-based drives.
However, it has a drawback associated with it. Not everyone can use the tool and retrieve files. For using Windows File Recovery Tool, you need to be well-versed with the Command Line. Individuals with solid technical skills can only ace up recovering files using Recovery Tool. If you use Windows OS older than Windows 10 2014, then the File Recovery Tool is unsupportable, and there's another solution.
2. Use Qiling Word Document Recovery Software
Spending much time learning Command-Line when you need to retrieve a file urgently is illogical. Therefore, you need a hack using which you can recover any type of Word Document. In such a scenario, it doesn't matter if your document has been deleted permanently, is deleted even from Recycle Bin, you have no Cloud Drive backup, and the AutoRecovery feature is also off.
Qiling Data Recovery Wizard is one such effective tool that helps you recover deleted Word Documents and other file types. The cool part is that it can fetch data from your damaged or corrupt files. Over 75,000,000 users trust its effectiveness and power in 160 countries.
Features:
- Retrieve deleted files from HDD, SSD, SD card, USB, etc.
- Scan and recover files from any inaccessible storage device
- Recover data from a formatted hard drive
- Supports Recycle Bin recovery, lost partition recovery, and more
- Offers quick and advanced scanning
- Preview before recovery
- Free remote assistance
Here, we will give you the full steps to use Deep Data Recovery to recover your deleted word documents.
Step 1. Select file types and click "Next" to start
Launch Deep Data Recovery. Select file types and click "Next" to start.

Step 2. Choose the Word file location
Choose the drive or a specific folder and click the "Scan" button.

Step 3. Locate your Word files
The software will start immediately scanning all lost data on the selected drive. After the scan, click the "Documents" option in the left panel. Choose "Word" from the category bar. Then, click "Preview".

Step 4. Recover Word files
After previewing the lost Word files, select the desired Word files and click "Recover". Then, select a folder to store the Word files.
The Conclusion
Some people often ask these questions. For example, they often ask the issue of word keeping backup files. Word does keep backup files, but not everything. For example, if the MS Word software on your system has the AutoRecover feature, you will find a backup; otherwise, it will not.
In addition, You can check out the Recycle bin of your PC, restore from document's previous versions, use Cloud Drive, or can even use Data Recovery tools to restore deleted Word Documents.
Accidents and negligence can happen anytime in unfortunate situations, so you can use the simple User Interface of Qiling Data Recovery Wizard for the same. Data Recovery software like Deep Data Recovery to recover a Word Document from a formatted USB Drive.
Related Articles
- Top 10 Best SSD Recovery Software Windows and Mac 2022
- Top 5 PST Repair Tools in Windows 10/11
- How to Restore Lost Data with Easy Recovery Essentials Free Alternative
- How to Recover Files Too Large for Recycle Bin