How to Recover Deleted Worksheet in Excel
In this article, you can learn to undo deleted sheet in Excel and recover permanently deleted Excel document with data recovery software. At the end of this page, you will see extra guidance on how to recover unsaved Excel files effectively.
| Workable Solutions | Step-by-step Troubleshooting |
|---|---|
| 1. Recover deleted worksheet |
Method 1. Go to "File" > click "Save as" > re-open the original Excel document > copy...Full steps Method 2. Open the excel file > click "Home" > click "History" > click "Previous"......Full steps |
| 2. Recover deleted Excel file | Download Excel file recovery software > choose a location to scan > preview and recover...Full steps |
| 3. Recover unsaved Excel file | Open Excel > click "File" and "Info" > click "Manage Workbook" > choose Recover...Full steps |
Working on an Excel document but accidentally deleted a worksheet tab with essential data? It's a disaster! At this moment, you usually have two choices to go on. One is closing the Excel file without saving to restore the deleted worksheet, and the other is clicking the save button to keep all the changes but lose the chance to undo deleted files. It's tough to decide as each choice will force you to give up something.
Now that you are here, you can find solutions to this dilemma.
Recover Deleted Sheet (Data) in Excel 2007/2010/2013/2016
You can learn how to recover deleted sheet and data in Excel without losing any change from the following graphic tutorial.
Method 1. Recover Deleted Worksheet in Excel Before Saving
When you delete a sheet in Excel, there is no Undo option for you. The easiest way to get it back is to close your workbook without saving the changes and then reopen it. The removed worksheet will be there again. But what if you have made many crucial changes to your workbook and you don't want to lose them? How to recover? Here is a solution.
1. Go to "File", and click "Save As" to save your working Excel document with a different filename.
2. Re-open your original Excel document.
3. Copy the deleted worksheet from the original file to the new renamed document.
This method will help you restore deleted worksheet data to the new renamed Excel document and keep all the changes you have made to the Excel.
Method 2. Recover Deleted Worksheet in Excel After Saving
If you have saved your working Excel document, the original files will be overwritten, and there is nowhere you can open it to restore the deleted worksheet. In this case, you can try to recover the original Excel document via the Previous Version.
1. Press Windows + E to open File Explorer and then open the folder that used to save the Excel document.
2. Click the Excel file, click the "Home" tab on the toolbar and then click the "History" button in the Open group. It will tell File History to display all the files contained in the most recent backup of that folder.
3. Click the "Previous" button to locate and choose the version to recover. Then click the green "Restore" button to undeleted the Excel worksheet.
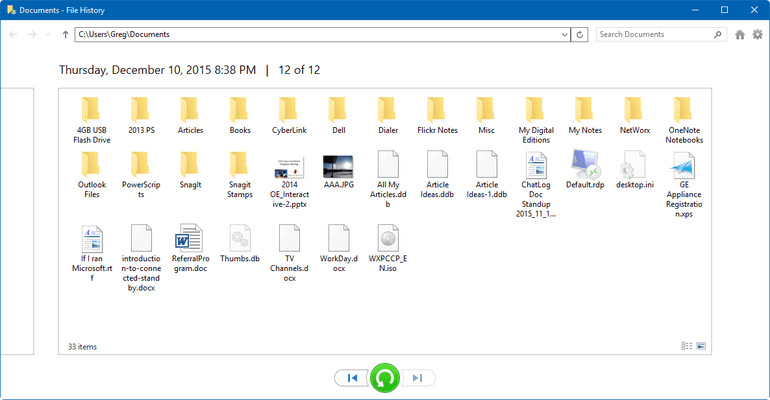
You can recover the deleted sheet in Excel through the above two approaches. Suppose you have accidentally deleted the whole Excel document instead of a certain worksheet, how can you get the file back? Don't worry, read the following part, and you'll solve the problem effortlessly.
How to Recover Deleted Excel Files on Windows 10/11
You may lose the Excel document due to various reasons, such as unintended deletion, hard drive formatting, device damage/corruption, OS crash, etc. When you face these situations, don't despair. You can use Deep Data Recovery to help you restore the lost Excel file, even though it has been permanently removed.
Qiling Deleted File Recovery Software
- Recover lost or deleted files, documents, photos, audio, music, emails effectively
- Recover files from SD card, USB flash drive, emptied Recycle Bin, memory card, digital camera, and camcorders
- Repair corrupted files after the data recovery, including repair corrupted Excel files
Step 1. Select file types and click "Next" to start
Launch Deep Data Recovery. Select file types and click "Next" to start.

Step 2. Select location and click "Scan"
Choose the drive or a specific folder on Desktop or somewhere else where you lost the excel files, and click the "Scan" button.

Step 3. Locate your excel files
To quickly find the Excel files from the scan results, click the "Documents" option in the left panel. Choose "Excel", and click "Preview" to check if the Excel files are the wanted ones.

Step 4. Recover Excel files
Finally, select the desired Excel files and click the "Recover" button. Then, select a folder to save the Excel files to another location.
Relevant reading: How to recover unsaved and deleted Word documents in Windows 10
Extra Guide: How to Recover Unsaved Excel Files
When we talk about excel data recovery, there is also another great need to restore unsaved excel files. It happens a lot to almost everyone. Working day and night for a crucial Excel document, but the power suddenly goes out unexpectedly, your computer shuts down and gives you no time to click the save button. Naturally, the Excel file you are employing disappears.
In this case, you may become extremely anxious about losing the Excel document that contains a lot of data. Calm down. Fortunately, thanks to the AutoRecover feature built-in Excel, you can recover unsaved Excel by following the steps below.
1. Open Excel, click "File" and then click "Info." Click the "Manage Workbook" button and then choose "Recover Unsaved Workbooks" from the menu.
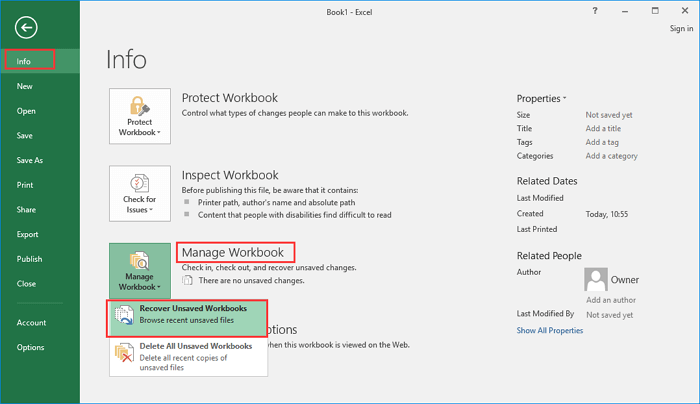
2. Then, a window will prompt to show you the whole unsaved Excel files. Select the file to restore and then click "Open" to load the workbook.
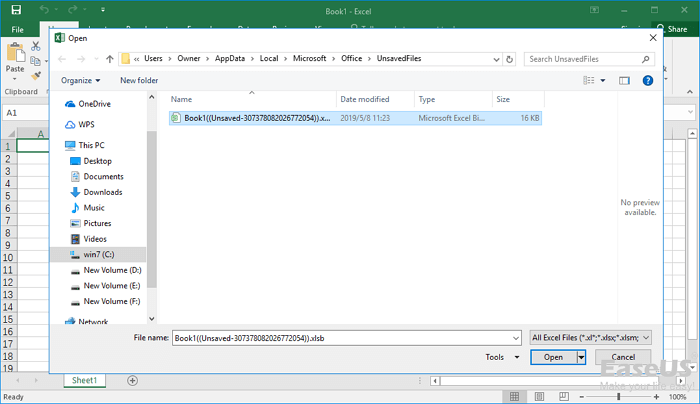
3. Click the "Save As" button on the yellow bar to recover the worksheet.
This solution won't work if the AutoRecover is disabled. You can enable it in this way:
Open Excel, and click "File" > "Options". In the left navigation pane, clicking "Save". Change the AutoRecover duration in "Save AutoRecover information every xx minutes" and click "OK".
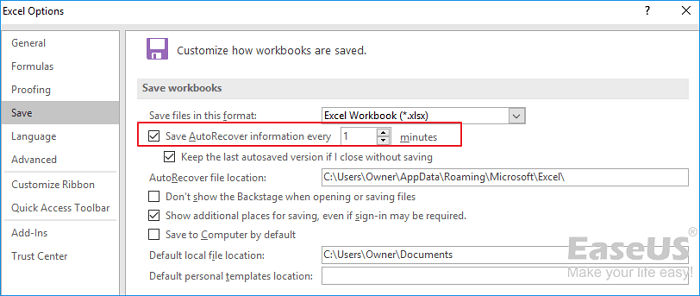
Even if you have enabled it, in general, your computer will keep the unsaved temporary files for four days after the latest version. So, to ensure data security, you'd better save the document regularly and back up the saved files to an external hard drive if they are important enough.
- Relevant reading: How to recover lost or unsaved Excel files on Mac
Related Articles
- 5 Genius Ways to Fix Powerpoint Found a Problem with Content
- GIMP Recover Last Session: Recover Unsaved/Deleted/Lost GIMP Photos or Files
- How to Recover Deleted User Profile and Files in Windows 10/11
- ISO Recovery: Recover Deleted ISO Files with ISO Recovery Software