How to Decrypt a File Without Password, Certificate, and Key
Questions About How to Decrypt A File
Q1: "I recently encrypted some of my files in Windows 10 and kept my encryption key in my Documents folder in C drive. I reinstalled Windows OS the other day, and the encryption key was lost due to formatting. Can I decrypt the file without the certificate?"
Q2: "Unknown viruses encrypted all files and folders on my USB pen drive. I was threatened to pay Bitcoin to recover encrypted files, which I don't want to. I need a way to decrypt encrypted files without a password."
In this article, we will provide a full guide on how to decrypt a file online without a key. And, if your files are encrypted by ransomware, use the robust data recovery tool and get your files back in a click.
Part 1. How to Decrypt a File Online Without Key/Certificate/Password
You can decrypt a file online without a key if you have the right tool. Advanced Encryption Standard(AES) is a symmetric encryption algorithm. Following is the example of generating an AES encrypted password and decrypt an AES encrypted password.
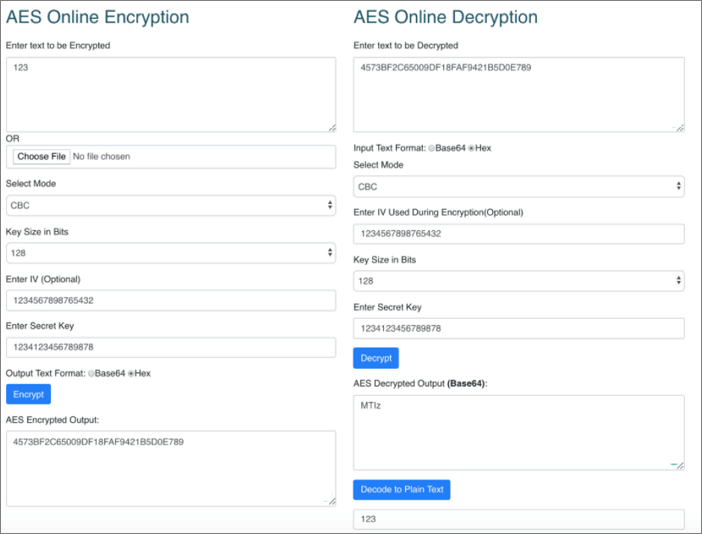
Part 2. How to Decrypt a File Without Password/Key/Certificate Offline
You can decrypt the files system by unchecking the "Encrypt Contents to Secure Data" feature. But, this only works for the file system, not your specific file. If you want to decrypt files, the certificate or password is indispensable.
If you haven't exported and backed up the file encryption certificate before or if you have forgotten the password, you cannot decrypt encrypted files if you have done one of the following:
- Reinstalling Windows OS
- Moving encrypted files to another computer
- Recovering data from an encrypted disk
If you really need to decrypt files, many guides will advise you to try the online decryption tools. However, you need to be aware that these tools are not 100% safe. You may be at risk of data theft or source data corruption.
In addition to that, if users actively use tools to encrypt, there is another unexpected way of files being encrypted, which is by viruses or ransomware. For example, ransomware encrypts and deletes files. In the next part, we will show you how to use a reliable ransomware encrypted file recovery tool to get back data without paying the ransom.
Ransomware Data Recovery: How to Recover Ransomware Encrypted Files
Here, we'll show you three helpful ways to recover files deleted or encrypted by ransomware like Locky, CryptoLocker, CryptoWall, or TorrentLocker, without paying anything.
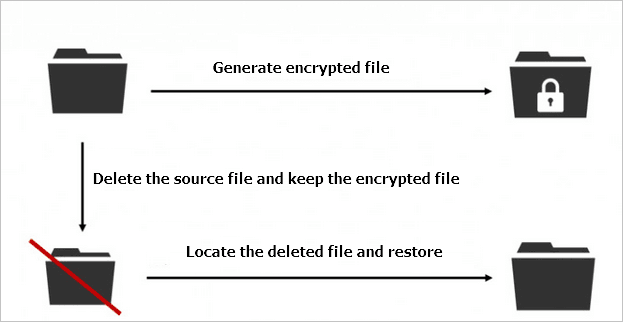
Part 3. How to Recover Encrypted Files Locked by Ransomware
Since most ransomware encrypts your files and folders by three steps: make an exact copy of files and folders > encrypt the copy > delete the source files. How this works gives you a great opportunity to recover the encrypted files through professional data recovery software.
Here, we highly recommend you try Deep Data Recovery. This virus attack data recovery program enables you to recover files infected by shortcut virus, restore files deleted and encrypted by ransomware like Locky, CryptoLocker, CryptoWall, and TorrentLocker, without paying.
Deep Data Recovery
- Recover lost or deleted files, documents, photos, audio, music, emails effectively
- Recover files from SD card, emptied recycle bin, memory card, flash drive, digital camera, and camcorders
- Support data recovery for sudden deletion, formatting, hard drive corruption, virus attack, system crash under different situations
Go ahead and download this capable data recovery tool and start to recover ransomware encrypted files within three steps. Note that this is just for file recovery of shortcut virus or ransomware, not including those by encryption tools.
Step 1. Select file types and click "Next" to start
Run Qiling virus file recovery software on your Windows PC. Select file types and click "Next" to start.

Step 2. Select the virus infected drive to scan
Select the disk attacked by the virus to scan for lost or hidden files. Note that:
- If it's an HDD where files were hidden or deleted by virus, it's better to install the software on a different volume or an external USB drive to avoid data overwriting.
- If the infected device is an external hard drive, flash drive or memory card, it doesn't matter to install the software on the local drive of the computer.

Step 3. Check all scanned results
Deep Data Recovery will immediately start a scan process to find your deleted or hidden files on the virus infected hard drive. To quickly locate the wanted files, you can use the Filter or type grouping feature to display only the pictures, videos, documents, emails, etc.

Step 4. Preview and recover deleted/hidden files
When the process finishes, you can preview the scanned files. Select the files you want and click the "Recover" button. You should save restored files to another secure location on your computer or storage device, not where they were lost.
Consult with Qiling Data Recovery Experts for one-on-one manual recovery service. We could offer the following services after FREE diagnosis:
- Repair corrupted RAID structure, unbootable Windows OS and corrupted virtual disk file (.vmdk, .vhd, .vhdx, etc.)
- Recover/repair lost partition and re-partitioned drive
- Unformat hard drive and repair raw drive (BitLocker encrypted drive)
- Fix disks that become GPT protected partitions
Part 4. How to Encrypt a File in Windows 10/8/7
We tend to protect privacy by using some file encryption tools, such as EFS (Encrypting File System), that provide the core file encryption technology used to store encrypted files on NTFS file system volumes. So, only with a certificate, people can access the EFS locked files.
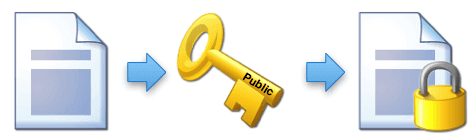
Steps to encrypt a file in Windows 10/8/7
Step 1. Find the file or folder you wish to encrypt.
Step 2. Right-click the file/folder and click "Properties." Then, click the "Advanced..." button on the General screen.
Step 3. Check the "Encrypt Contents to Secure Data" box under the Compress or Encrypt attributes section, then click the "OK" button.
Step 4. Click the "OK" button. An encryption warning box will pop up.
Step 5. Check the "Encrypt the File Only" box to encrypt the individual file, then click "OK" to finish.
Note: If you copy unencrypted files to a folder with encrypted property, they will be automatically encrypted.
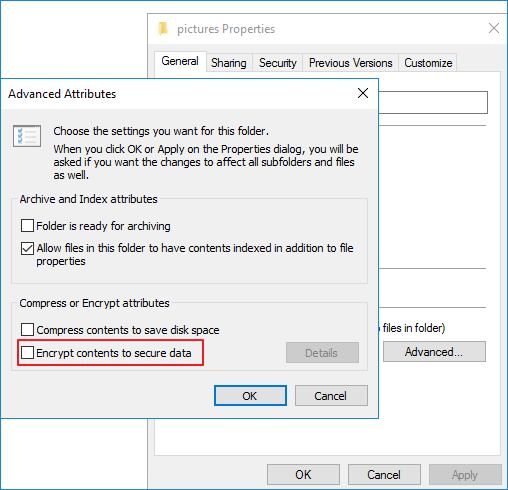
EFS encryption is transparent. If you encrypt some data, you can access this data without any restriction.
To Sum It All Up
You can use EFS or Bitlocker to encrypt your files and data. But, to avoid losing the password, key, or certificate and not being able to decrypt files, we suggest you back up your encryption certificates and keys to a safe location, and remember your EFS backup password.
For solving the encryption problem caused by ransomware, the most important thing is preventing the virus infection. Install and enable the anti-virus software on your computer. Moreover, back up important data and files on your computer regularly.
Related Articles
- 3 Ways to Fix Google Chrome Bookmarks Disappeared
- How to Restore IE Edge Favorites/Bookmarks? | IE Edge Recovery
- How to Repair Office 2016, 2013, 2010 with Microsoft Repair Tool
- Retrieve Deleted Files not in Recycle Bin