Recover Deleted Files from Downloads Folder
"Recently, I deleted my entire Downloads Folder on my Windows 10 PC and then cleared out the recycling bin. Later, I realized that there were many useful files in the folder. But unfortunately, all the downloaded files were permanently gone while I emptied the recycle bin. I want to know is it possible to recover deleted files from the Download Folder in Windows 10? Thanks a lot!"
2 Ways to Recover Files from Downloads Folder in Windows 10/8/7
The Downloads folder is a default location in Windows for storing all files and apps that are downloaded from the internet. But due to some reasons, such as the C drive corruption/formatting, human-made accidental deletion, accidental deletion files, mistaken deletion of anti-virus software, the data in the Downloads folder gets removed. As a result, "Is there any way to undelete Downloads Folder and recover deleted files?" or "how can I recover deleted files from my Downloads folder?" becomes a hot problem. Here we will show you two effective solutions to recover files from Download Folder in Windows 10/8/7. Read on to see details.
Part 1. How to Recover Files with Deleted Files Recovery Software
Try the most useful way - recover deleted files from Downloads Folder with Qiling hard drive recovery software first. This top-rank data recovery tool enables you to recover deleted, even permanently deleted files or folders from a hard drive, external hard drive, USB flash drive, pen drive, SD card, CF card, etc. at a high recovery rate.
Apart from deleted recovery, Deep Data Recovery also supports formatted hard drive recovery, recycle bin emptied data recovery, lost partition recovery, OS crash recovery, RAW partition recovery, and more. Now, download this green and reliable data recovery application to restore deleted files in the Downloads folder in Windows 10/8/7.
Step 1. Select file types and click "Next" to start
Launch Deep Data Recovery. Select file types and click "Next" to start.

Step 2. Select a folder to scan for lost files
Choose "Select Folder" under Specify a location. Click "Browse" to choose the location where you lost the folder and click "OK" to scan the lost folder.

Step 3. Find and preview found files in the lost folder
If you remember the folder name, type the folder name in search box to quickly find the lost files. Then, open the found folder and double-click to preview scanned files. Or you can use the Filter feature to find a certain type of files.

Step 4. Recover and save the lost folder
Last, select the folder and files you need, click "Recover" and choose a new & secure location on your PC to keep the recovered data.
Part 2. How to Recover Files from a Backup or Previous Versions
If you can't find the Downloads folder on your computer or you accidentally deleted files from that folder, you can restore from a backup (if you're using Windows backup) or from a previous version. Previous versions.
- Tip
- If you haven't made any backup or the previous versions are not available, which happens in most time, directly use a professional data recovery software to recover the deleted files as soon as you can. The later you wait for data recovery, the less likely you are to restore.
Recover deleted files from a backup
- Connect the media or drive that your backup is saved to your computer.
- Click the "Start" button and search for "Control Panel".
- Select "System and Maintenance", and then choose "Backup and Restore".
- Choose "Restore my files", and then follow the on-screen instructions to complete the process.
Recover deleted files from previous versions
Previous Versions are copies of files and folders that Windows automatically saves as part of a restore point, which can help you recover deleted files and folders from a previous state.
- Right-click on the logical drive/folder which used to contain the Downloads folder.
- Click on "Restore Previous version" to list all the available previous versions of files and folders.
- Before restoring a previous version of a file or folder, select the previous version, and then click "Open" to view it to make sure it's the version you want. Next, click "Restore" to recover the deleted files.
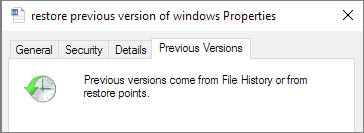
Related Articles
- 3 Ways to Recover Deleted or Lost Torrent Files
- Full Recovery of Files And Folder Structure
- Files Automatically Encrypted, How to Remove Encryption from Files
- Microsoft Excel Cannot Paste the Data? [Fixed]