[2023] How to Recover Hidden Files on SD Card
The SD card is a widely used storage device for personal and business information, often used to transfer data among PCs, Macs, mobile phones, cameras, and other devices. However, users may occasionally experience the sudden disappearance of files from their SD cards, with various reasons contributing to this issue.
- Virus attacks are a common reason why files may be hidden, as some viruses and malware can maliciously conceal files.
- Sometimes, files may become hidden due to the quality of your SD card, particularly if you're using a low-quality one.
- When moving files from an SD card to a PC, incorrectly ejecting the SD card can cause issues with file transfer, leading to problems with the PC recognizing the SD card or accessing its contents. This can happen if the SD card is removed while the transfer process is still active, or if the PC's operating system is unable to properly handle the ejection of the SD card.
- Maybe you just deleted the files, but you do not remember them.
If you have hidden files on your SD card that you need to recover, we recommend using professional hidden file recovery software to do so with just one click. Alternatively, if you'd like to show hidden files on your SD card manually, there are methods available on both Windows and Mac. On Windows, you can try three different methods to show hidden files, while on Mac, you can use two different plans to achieve the same result.
Recover Hidden Files on SD Card with Recovery Software
To recover hidden files on SD cards, you can use SD card data recovery software. A suitable option is Deep Data Recovery.
You can recover hidden files from Android and other mobile devices' SD cards on PCs or Macs with a handy recovery tool in just three steps: scan, preview, and recover.
Deep Data Recovery
- Recover hidden files from external hard disks, SD cards, PCs/Macs, Cameras, and USB drives.
- We offer recovery of various hidden files, including photos, music, videos, and more.
- The program supports recovering hidden files from various file systems, including NTFS, FAT, FAT32, exFAT, EXT, and others.
Step 1. Select file types and click "Next" to start
Run Qiling virus file recovery software on your Windows PC. Choose the file types you want to recover and click "Next" to start the recovery process.

Step 2. Select the virus infected drive to scan
To scan for lost or hidden files, select the disk attacked by the virus. Note that this step is crucial in identifying the extent of the damage caused by the virus. By scanning the affected disk, you can determine which files are missing or hidden, and take necessary steps to recover them.
- If a virus has hidden or deleted files on an HDD, it's best to install recovery software on a separate volume or an external USB drive to prevent overwriting of existing data.
- If the infected device is an external hard drive, flash drive, or memory card, it's okay to install the software on the local drive of the computer, as it won't affect the external device.

Step 3. Check all scanned results
Deep Data Recovery will immediately start a scan process to find deleted or hidden files on a virus-infected hard drive, allowing users to quickly locate wanted files using the filter or type grouping feature to display specific file types such as pictures, videos, documents, and emails.

Step 4. Preview and recover deleted/hidden files
When the scanning process is complete, preview the scanned files, select the ones you want to recover, and click the "Recover" button. Save the restored files to a secure location on your computer or storage device, not where they were lost.
How to Show Hidden Files on SD Card on Windows 10/11
To show hidden files on an SD card, you can use File Explorer or Command Prompt on Windows, following the same methods used to show hidden files on a USB drive or memory card.
Fix 1. Show Hidden Files on SD Card in File Explorer
To show hidden files on SD cards in File Explorer, navigate to the "View" tab, select "File Explorer Options," and then click on the "View" tab in the new window that opens. Check the box next to "Show hidden files, folders, and drives" and uncheck the box next to "Hide protected system files" to view all files on the SD card. Alternatively, you can press the Windows key + E to open File Explorer, right-click on the SD card, and select "Properties." In the Properties window, check the box next to "Show hidden files, folders, and drives" and uncheck the box next to "Hide protected system files.
Step 1. Connect the target SD card with hidden files to the PC. Ensure the PC has the necessary drivers and software to read the SD card.
Step 2. You can enter File Explorer by clicking the Windows icon.
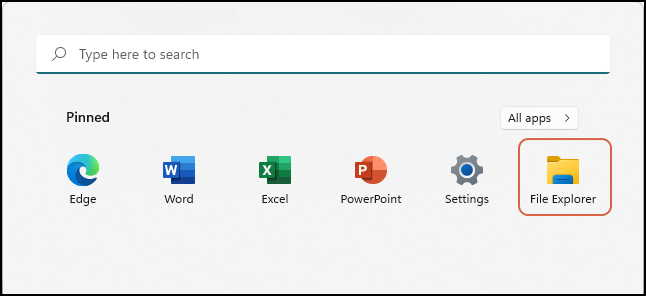
Step 3. Click "View" to layout and view options.

Step 4. To view hidden files on an SD card, click on "Show" to expand the options, and then click on "Hidden Items". This will allow you to see the files that are normally hidden on the SD card.
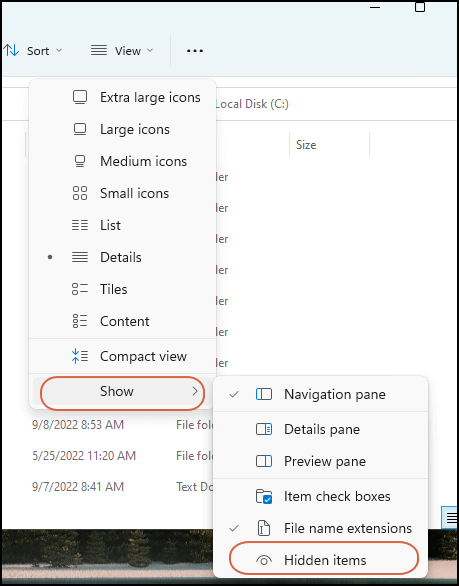
Fix 2. Adjust Settings in File Explorer to Show Hidden Files
To show hidden files on SD cards, you can adjust the advanced settings.
Step 1. Connect the target SD card with hidden files to the PC. Ensure that the PC has the necessary drivers to read the SD card and that the SD card is properly formatted for the PC.
Step 2. You can enter File Explorer by clicking the Windows icon.
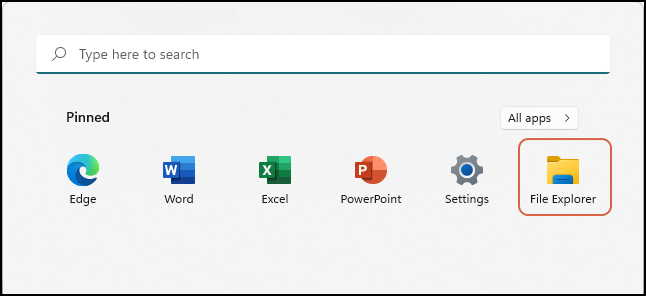
Step 3. Find the exact folder which has hidden files.
Step 4. Click the three points to see more.
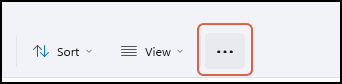
Step 5. Click "Options".
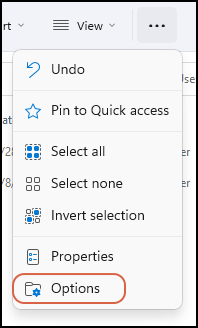
Step 6. Check "Show hidden files, folders, and drives".
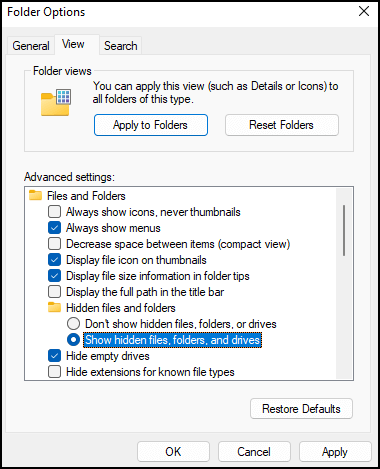
Fix 3. Unhide Files on SD Cards with CMD
The Command Prompt is a powerful command-line interpreter application on Windows that allows you to perform various tasks, including deleting files, formatting USB drives, and copying or showing hidden files. With it, you can also unhide files on SD cards, making it a useful tool for managing your files and storage devices.
Step 1. Connect the target SD card with hidden files to the PC.
Step 2. Run Command Prompt as administrator.

Step 3. To remove read-only, system, and hidden attributes from all files on the SD card, use the command `attrib -h -r -s /s /d E:\*.*` (replace E with the actual disk letter of the SD card).
Step 4. Press the Enter key to confirm.
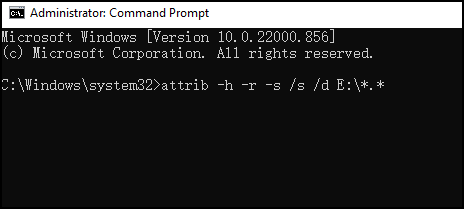
How to Show and Recover Hidden Files on SD Card on Mac
For Mac users, two plans can be used to show and recover hidden files on SD cards, and using hidden file recovery software is a wise choice.
Recover Hidden Files on SD Cards on MacBook
To recover and show hidden files on a Mac, you can use professional data recovery software such as Deep Data Recovery for Mac.
You can easily and comfortably retrieve hidden files, including photos, music, documents, and videos, from various storage devices such as SD cards, external hard drives, and USB flash drives. To recover hidden files on an SD card on a MacBook, follow the tutorial.
Step 1. Run Deep Data Recovery for Mac on your computer and use it to scan the SD card, making sure to select the option to show hidden files during the scan. This will allow the software to detect and recover any deleted or hidden files from the SD card.
Step 2. Our product will scan your SD card to find deleted or hidden files, allowing you to filter and quickly locate the hidden files.
Step 3. You are allowed to preview the hidden files and recover them.
How to Show Hidden Files on SD Cards on Mac with Finder
To see all the hidden files on SD cards on Mac, you can use the Finder. The tutorial provides step-by-step instructions on how to do this. It's a straightforward process that allows you to view the hidden files.
Step 1. To connect your SD card to your Mac, simply insert the SD card into an SD card reader, which is usually connected to your Mac via a USB cable. Once the SD card is connected, open the Finder on your Mac, which is the default file manager on Macs.
Step 2. Open the target folder with hidden files.
Step 3. Press three keys together: Command, Shift, and Dot.
Step 4. Now you can see the hidden files.
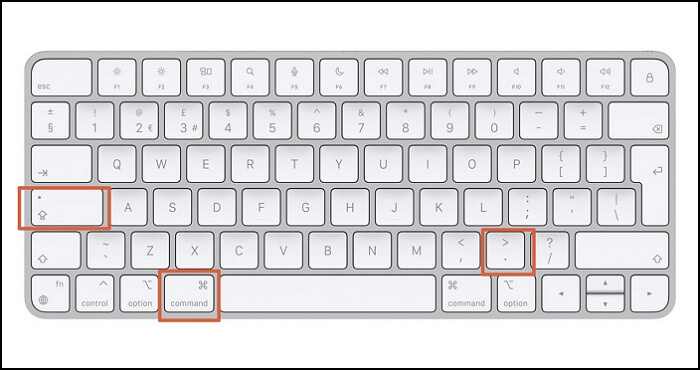
Bottom Line
To view hidden files on SD cards, there are multiple methods on Windows and Mac. However, if you're looking to recover deleted or lost files, we recommend using Deep Data Recovery software, which has a 99.9% success rate in recovering data due to deletion, partition loss, formatting, or virus attacks. Having a reliable data recovery tool like this can greatly help prevent data loss.
Recover Hidden Files on SD Card FAQs
Hope you can clear up the confusion about recovering hidden files on SD cards by reading this part.
How do I recover hidden files on my Android SD card?
I recommend downloading Deep Data Recovery to recover hidden files on Android SD cards.
- 1. Connect your Android SD card to the PC.
- 2. Scan the SD card to find target files.
- 3. Preview the files.
- 4. Recover hidden files on the SD card.
How to unhide hidden files on SD cards?
To unhide hidden files on SD cards, there are three methods available.
- 1. Show Hidden Files on SD Card in File Explorer.
- 2. Adjust Settings in File Explorer to Show Hidden Files.
- 3. Unhide Files on SD Cards with Command Prompt.
Can you recover Hidden photos on SD cards?
You can recover hidden photos on SD cards with Deep Data Recovery.
- 1. Connect your Android SD card to the PC.
- 2. Scan the SD card to find target photos.
- 3. Preview the photos.
- 4. Recover hidden photos on the SD card.
How to Delete Hidden Files on an SD card?
You can unhide the hidden files on an SD card and then you can delete them.
- 1. Connect the target SD card with hidden files to the PC. Ensure the PC has the necessary software to read the SD card, and that the SD card is properly inserted into the PC's card reader.
- 2. You can enter File Explorer by clicking the Windows icon.
- 3. Click "View" to layout and view options.
- 4. To view hidden files on an SD card, click the "Show" button to see more options, and then select "Hidden Items". This will allow you to see the files that were previously hidden.
Related Articles
- How to Undo Quick Format on Hard Disk
- Restore Deleted Downloads Folder and Data in Windows 10/8/7
- Top 10 Best Free SD Card Data Recovery Software (100% Working)
- Restarted My Computer and Everything Is Gone Windows 11/10/8/7