[Sovled] Lost or Missing Desktop Files After Windows 10 Update
How do I get my desktop back on Windows 10/11
"I'm having this problem that the desktop files and some apps disappeared after Windows 10 update. Some files and folders stored on the desktop of my PC disappeared after Windows 10 upgrade. I don't know where to find them.
How do I recover the lost files and get my desktop back to normal on Windows 10?"
| Workable Solutions | Step-by-step Troubleshooting |
|---|---|
| Fix 1. Show Desktop Icons | Right-click on the desktop, go to View, and uncheck "Show desktop icons"...Full steps |
| Fix 2. Set Icons to Show Up | Open "Settings" and click on "Personalization" > "Themes" > "Desktop icons settings"...Full steps |
| Fix 3. Switch User Account | Click the Windows icon and click your username at the top. Select the other visible account...Full steps |
| Fix 4. Disable Tablet Mode | Right-click on the Windows icon and select "Settings". Click "System" > "Tablet mode"...Full steps |
| Fix 5. Go Back to the Previous Build | Go to Settings > Click "Update and security" > Go to the Recovery tab...Full steps |
According to Microsoft and a large number of Windows users, Windows 10 update indeed deletes some files in the system drive or causes desktop apps to missing. So how to fix this issue?
First, you need to check out whether the desktop files are lost or missing. You can right-click on the Windows icon > Open File Explorer > Navigate to C:\Users\Public or C:\Users\UserName\Documents and search the missing file name at the right search bar.
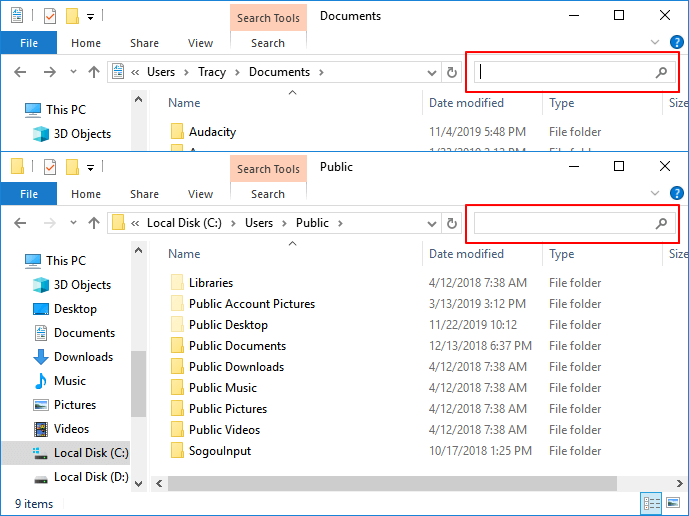
Next, choose the right solutions toward your current issues:
If files show up in File Explorer after searching, they are not lost but saved on a specific location on your PC. Follow manual solutions to restore your Windows desktop icons and files. If nothing shows up in File Explorer by searching, your files are probably hidden or lost. Refer to the solutions to recover missing files first.
Part 1. Recover lost or disappeared Dekstop files
Files that disappeared from the desktop may be deleted by Windows 10 update or got hidden by the OS or other programs. Therefore, you have two options here to restore the lost or missing files.
Method 1. Show hidden files on Windows 10 desktop
Step 1. Open Windows Explorer, click on "Views" > "Options" > "Folder Options:.
Step 2. Go to View Tab and check "show hidden files, folders and drives" (uncheck the option "Hide protected operating system files" if there is this option). Click "OK" to save all the changes.
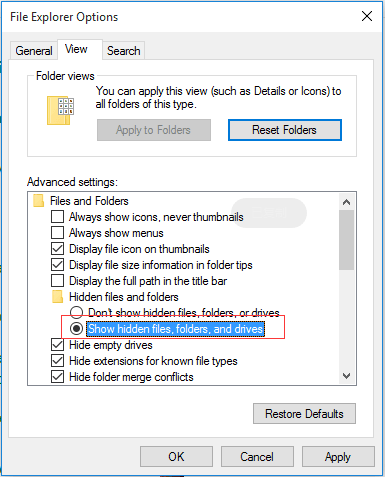
Close the Folder Options window and then go back to the desktop to see if you can find the saved documents and files.
If no files, folders nor apps are found, you need to refer to a more powerful data recovery software to fix this issue.
Method 2. Recover lost desktop files with data recovery software
Reliable data recovery software can effectively recover disappeared or lost desktop files on PC due to Windows system update. Deep Data Recovery allows you to recover any lost files, apps, or folders in Windows PC or storage devices under complex situations.
Besides, it also supports USB recovery, hard drive recovery, external hard drive recovery, etc. in a few simple clicks. Let's see how to restore the desktop files with Deep Data Recovery:
Step 1. Choose file types and click "Next" to start
Launch Deep Data Recovery. Choose file types and click "Next" to start.

Step 2. Select a folder to scan for lost files
Choose a location where you lost the folder and click "Scan" button to scan the lost folder.

Step 3. Find and preview found files in the lost folder
If you remember the folder name, type the folder name in search box to quickly find the lost files. Then, open the found folder and double-click to preview scanned files. Or you can use the Filter feature to find a certain type of files.

Step 4. Recover and save the lost folder
Last, select the folder and files you need, click "Recover" and choose a new & secure location on your PC to keep the recovered data.
Part 2. Five ways to restore missing desktop apps and files
Due to Windows 10 bug, desktop and saved files may disappear after Windows 10 update. And you may try here below manual methods to get lost desktop back:
Method 1. Show desktop icons
Step 1. Right-click on the desktop, go to View, and uncheck "Show desktop icons".
Step 2. Re-check the Show desktop icons option to see if the desktop icons and files show up. If not, try multiple times to repeatedly uncheck and re-check the box.
![]()
When the desktop files and icons show up, continue with the next step to arrange your Desktop.
Step 3. Right-click on your desktop, select "View" > Check, or uncheck "Auto Arrange Icons".
![]()
It would make all files and folders appear on the left side. And you can drag and drop them where you need them to be.
Method 2. Manually set Windows icons to show up
Step 1. Open "Settings" and click on "Personalization" > "Themes" > "Desktop icons settings".
![]()
Step 2. Check desktop icons like Computer (This PC), User's Files, Network, Recycle Bin, and Control Panel that you'd like to show them on desktop.
Click "Apply", then "OK".
![]()
Method 3. Switch User Account to find missing Desktop files
Sometimes, when you logged in to the wrong account, the saved files and installed applications on the Desktop may disappear. All you need is to switch the right account and bring the missing files and apps back.
Step 1. Click the Windows icon and click your username at the top.
Step 2. Select the other visible account on the list, click to switch to it.

Step 3. Sign in with the password of the other user account.
After this, your files and disappeared app icons should be available again.
Method 4. Disable Tablet mode, switch to desktop mode
This method only works on a device with a touch screen. Tablet mode is enabled on Windows 10 and it may cause desktop or icons missing issues.
Here are the steps to disable the Tablet mode:
Step 1. Right-click on the Windows icon and select "Settings".
Step 2. Click "System" > "Tablet mode".
Step 3. Under I sign in, select "Use desktop mode" and disable "Hide app icons on the taskbar in tablet mode" by switching to "Off".

Method 5. Go back to the previous Windows build
When your desktop disappears due to Windows 10 update, you can revert it to the previous Windows Build so to resolve this issue.
Step 1. Go to Settings > Click "Update and security" > Go to the Recovery tab.
Step 2. Click "Get Start" under Go back to the previous version of Windows 10.

Then follow the onscreen instructions to roll back Windows 10, bringing the missing desktop back.
Bonus tips to protect Windows desktop files
When your desktop files or icons disappeared or are lost, you can effectively restore them by following the solutions provided in Part 1 and Part 2. Besides, you may also want some practical tips to protect the Windows desktop files. Here, we've collected two reliable tips to help.
# 1. Create backups for Desktop valuable files
To avoid similar issues from happening again, we'd like to suggest you create backups for desktop files and important data on PC before installing the Windows update.
You may copy all valuable files on the desktop to another secure device as a backup or refer to a powerful file backup software to create a full backup of all files on your PC at one time.
Here are the detailed steps of creating a backup image of Desktop files in 3 steps:
Step 1. For the first time you use Qiling Backup to back up files, click File backup on the home screen.

Step 2. Since you're going to back up files and folders on your computer, you can select pictures, videos, documents and all other types of files to back up.

Step 3. Follow the paths to locate the files, folders or directories you want to back up, select them all.
Step 4. Now you need to select a backup location to save and retain the backup.

Step 5. Qiling Backup allows users to save the backup files to every device that is handy for you, like a local hard drive, external USB drive, SD card, network drive, or a NAS drive, plus a cloud drive of the Qiling brand. We personally recommend users to choose the cloud drive prior to a physical drive to save important backups due to the greater accessibility, flexibility and safety.

Step 6. If you're interested in an automatic and intelligent backup schedule for the next file backup task, go on with the "Options" setting. There you can encrypt a confidential file backup, compress the backup image size, or customize a backup scheme to tell the software in what time to start the next backup.

Customize an advanced and automatic backup task here:

Step 7. Click "Proceed" to start the file backup process. Your completed backup files are visible on the left area in a card style.

# 2. Turn on Windows Defender and clear disk errors
Due to virus infection or disk error, sometimes, the Desktop apps and files suddenly disappear on your PC. To avoid this issue, we also suggest you turn on Windows Defender or use virus cleaner software to protect your PC and run a disk check command to clear existing errors on your local hard drive.
Steps to turn on Windows Defender, Virus & threat protection
Step 1. Right-click Windows icon and select "Settings" > Click "Update and Security" > Click "Open Windows Defender Security Center".
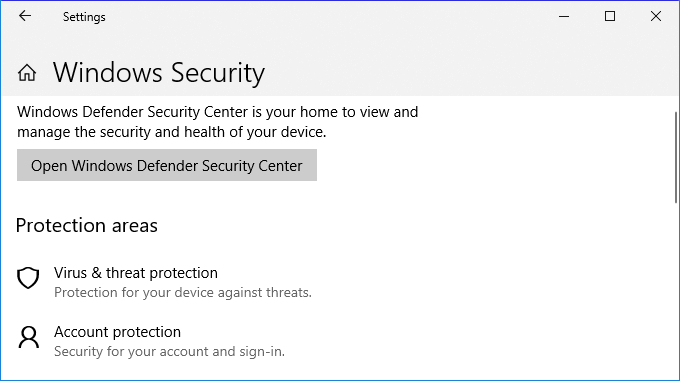
Step 2. Click "Virus & threat protection" on the new window > Go to Virus & threat protection settings.
Step 3. Turn on these three options: Real-time protection, Cloud-delivered protection, and Automatic sample submission.
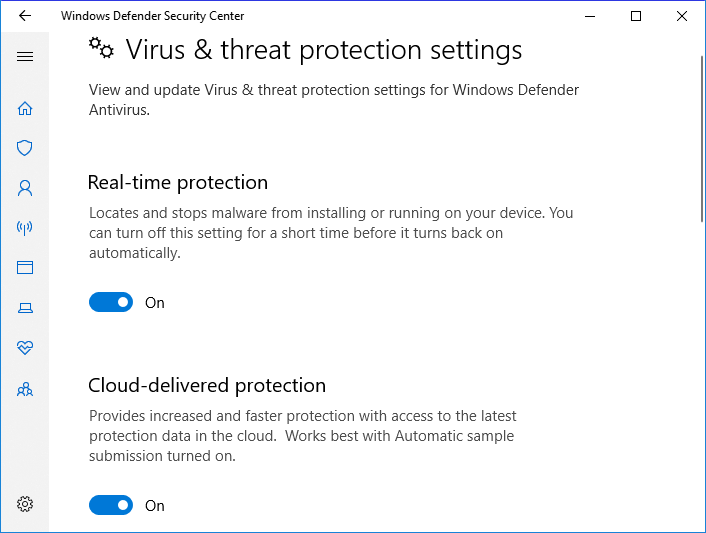
Steps to run a disk error check
Step 1. Open My Computer/This PC, right-click the C: drive that your invisible Desktop files were saved on, and click "Properties".
Step 2. Click "Tools" under Error-checking, select to scan existing errors in your drive. Click "Check" to start the process.

Step 3. Click "Scan drive" to begin scanning and repairing any found hard drive errors.
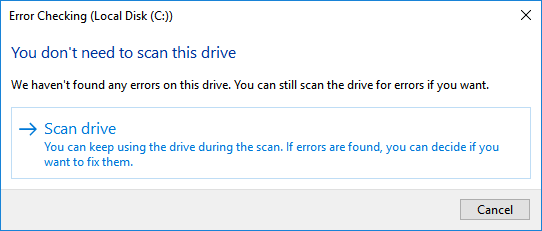
Related Articles
- Recover Deleted Files from Downloads Folder
- How to Retrieve Deleted Emails from Gmail, Outlook, Hotmail, and Yahoo Step by Step
- How to Restore Missing AppData Folder in Windows 10/11
- Unlock PDF Without Password | Remove Password from PDF Files [2022 Real Fix]