How to Recover Overwritten Files in Windows 10/8/7 Easily
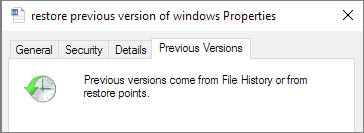
To recover an overwritten file on Windows 10 PC:
Step 1. To find the folder where the file was located, open Windows Explorer and navigate to the location where the file was saved. This will allow you to access the file and perform any necessary actions.
Step 2. Right-click anywhere inside this folder and select "Properties".
Step 3. To recover an overwritten file, select the "Previous Versions" tab, look for an earlier version, and restore from it.
This page presents two effective methods to recover overwritten files, as shown in the table below. In addition to these methods, a professional file recovery software is recommended for recovering lost data.
| Workable Solutions | Step-by-step Troubleshooting |
|---|---|
| Fix 1. Recover from previous version | Right-To view the previous version of a file, click on the file and choose "Properties". Then, navigate to the "Previous Version" tab and select the latest version available.Full steps |
| Fix 2. Restore via system restore | You can initiate a System Restore in Windows by searching for "System Restore" and clicking on the result. Then, choose a restore point from a date before the infection occurred, which should help to remove the malware and restore your system to a previous, clean state. Full steps |
| Bonus tip. Recover lost files | If you've accidentally deleted files, you can try using Deep Data Recovery to retrieve them. This process involves using specialized software to scan your computer's hard drive and recover lost data, even if it's been deleted. By employing advanced algorithms and techniques, Deep Data Recovery can help you recover files that were thought to be irretrievable, giving you a second chance to restore your lost data.Full steps |
Is there any way that I can effectively recover overwritten files?
I understand your concern about recovering the overwritten Word document. Unfortunately, if your friend told you that the document can't be restored, it's likely true. However, I can suggest checking if you have a backup or a previous version of the document saved. You can also try using a data recovery software to scan your computer for any recoverable files. If none of these options work, you might consider reaching out to Microsoft support for further assistance.
The issue of a word or Excel file being overwritten frequently occurs, and most of the time, it's due to human error. The good news is that the overwritten files don't end up in the Recycle Bin, so even if you can recover files from an emptied recycle bin on Windows 10/8/7, you won't be able to get back the original lost files.
Fortunately, there are still several ways to recover overwritten or replaced files, including two possible solutions introduced in this article. These methods can be applied to various file types, such as Word, Excel, and PPT documents, and can also help recover lost, deleted, or formatted documents using a provided file recovery tool.
2 Possible Ways to Recover Overwritten Files in Windows 10/8/7
If you've overwritten important files, don't worry - there are several effective solutions to recover them. You can try each of the following methods until you find the one that works for you.
Method 1. Recover Overwritten Files from the Previous Version
Here's how to use Previous Versions in Windows to restore deleted, formatted, modified, damaged, or lost files and folders: This feature allows you to restore previous versions of files and folders from the Windows Backup and Restore (Windows 7) or File History (Windows 8 and later) feature, which automatically saves copies of your files at regular intervals. To use Previous Versions, right-click on the file or folder you want to restore and select "Restore previous versions." From there, you can choose the version you want to restore from the list of available versions. If you're unable to find the desired version, you can also try using the "Open file location" option to search for the file in its original location.
1. Right-click the file and choose "Properties".
2. Open the "Previous Version" tab.
3. Click on the "Restore" button to recover the overwritten files. This will restore the previous version of the file that was saved before the overwrite occurred.
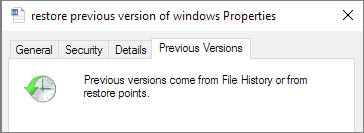
Method 2. Restore Placed Files Using System Restore
Restoring your system to the last backup point using System Restore is the easiest and most efficient way to recover overwritten files. Here are the steps.
1. Initiate the search for "system restore".
2. Click on the result.
3. Choose the date before the infection appearance.
4. Follow the on-screen instructions to recover overwritten files.
How to Recover Lost Files with Qiling File Recovery Software
If you can't recover overwritten or lost files using the previous methods, you can try using data recovery software, such as Deep Data Recovery, which can help recover lost or deleted files even in complicated situations when there's no backup.
Qiling file recovery software
- Recover permanently deleted files, documents, photos, audio, music, emails effectively
- You can recover files from a formatted hard drive, emptied recycle bin, memory card, SD card, flash drive, digital camera, and camcorder using data recovery software. This software can scan the device and retrieve deleted or lost files, even if they have been formatted or emptied.
- Support is available for recovering data from various types of failures, including accidental deletion, formatting, hard drive corruption, virus attacks, and system crashes.
Step 1.Run Deep Data Recovery software on your computer, select the desired file types, and click "Next" to initiate the recovery process.

Step 2. To recover lost files, select the drive where the files were lost and click "Scan". If the lost files were on an external storage device, ensure it's connected to your computer before proceeding.

Step 3. The software rapidly scans deleted files, followed by a deep scan to locate more lost files. Once the scan is complete, you can utilize the "Filter" feature to quickly narrow down specific file types.

Step 4. To preview and recover files, click the "Preview" button or double-click on a file for a full preview. Then, select the desired files and click "Recover" to save them in a safe location.
- Tip
- Regularly backing up important data is crucial to prevent lost files. If manual backups are not feasible or frequently forgotten, consider using a professional schedule backup software for automatic backup. This way, when files are overwritten, the original documents can be easily retrieved without effort.
FAQs About How to Recover Overwritten Files
I'm not sure what you're referring to. Could you please provide more context or clarify what you're asking about? I'll do my best to assist you.
Is it possible to recover overwritten files?
If you've accidentally overwritten a file or folder, you can try to restore it from previous versions using File History or restore points on your Windows 10 computer. This feature can scan and recover overwritten files from your hard drive.
Can Recuva recover overwritten files?
Recuva, like any data recovery software, doesn't work all the time. It can only restore deleted, formatted, and other lost data, as it cannot recover data that has been overwritten.
Can overwritten files be recovered from the SD card?
If you've accidentally overwritten your SD card, don't worry - the lost files may still be recoverable. You can try to recover them from a backup or use a data recovery program to restore the lost data.
Related Articles
- Recover Pictures Deleted from Years Ago
- XML Repair| How to Repair/Recover Corrupted XML Files
- How to Retrieve Deleted Emails from Gmail, Outlook, Hotmail, and Yahoo Step by Step
- How to Recover Excel Password on Windows/ Mac