How to Recover Permanently Deleted Files from Dropbox
Can you recover permanently deleted files from Dropbox?
Dropbox is a popular online file storing, sync, and backup application. When you download and set up the program on your PC, a Dropbox folder will be created. Dragging and dropping your files such as videos, photos, documents, music, and movies, etc into the folder, you can easily sync your files, or make a backup to the Dropbox server. But when you accidentally deleted a file or folder, it will simultaneously disappear from the Dropbox server.
What if you regret soon? Can you recover permanently deleted files from Dropbox? Take it easy! Files won't be entirely deleted but just hidden. So, it is completely possible to recover lost files from Dropbox after they were deleted. Next, we will show you step by step, how to recover permanently deleted files or folders from Dropbox in two ways.
| Workable Solutions | Step-by-step Troubleshooting |
|---|---|
| Recover from Dropbox Trash | Click the trash can icon near the search box at the top of the file browser. Select the deleted file or folder you want to recover by clicking the empty space to the right of its name. Click the Restore button...Full steps |
| Recover from Temporary Files | Launch Deep Data Recovery and select the local drive, which is in sync with the cloud drive to scan. Wait until the scanning completes. After choosing the files, click "Recover" and choose a location...Full steps |
>> Google drive users may be interested in how to recover permanently deleted files from Google Drive. Dropbox users can also refer to the last method within the linked page of contacting administrator and support to solve the data loss problem.
Way 1. Recover from Dropbox trash
Dropbox will keep all your deleted files in Trash for 30 days (or longer, if you have a Dropbox Business account or a Dropbox Pro account with Extended Version History). So, when you permanently deleted your important files or folders, you can try to get them back from Trash on the Dropbox website. Here is the guide:
Step 1. Click the trash can icon near the search box at the top of the file browser.
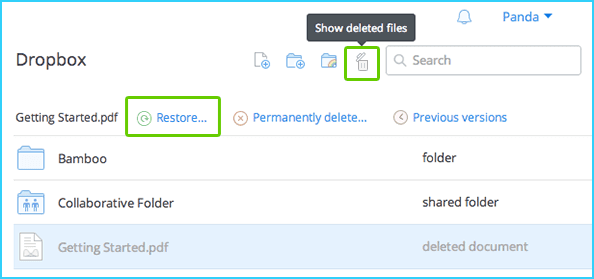
Step 2. All deleted files and folders will appear in the list in gray. Select the deleted file or folder you want to recover by clicking the empty space to the right of its name. You can select multiple files or folders at once by pressing the Shift (PC) or Command (Mac) key as you click.
Step 3. Click the Restore button to selectively recover permanently deleted files/folders on Dropbox.
Way 2. Recover from Dropbox temporary files
If you want to recover deleted Dropbox files after 30 days, the above method will not help. At this point, you can still try to recover permanently deleted files/folders on Dropbox by scanning the local synchronized Dropbox folder with the help of Qiling file recovery software.
Now, follow the guide below to find and recover permanently deleted files/folders from your Dropbox cache on PC.
- Important
- Why is Qiling data recovery utility able to recover deleted files from cloud? It's because your local files are always in sync with the cloud device. When you deleted data from a cloud drive, like Dropbox, OneDrive or Google Drive, you deleted the local files as well. Deep Data Recovery is able to scan the local drive to find the identical files disappeared from the cloud drive.
Step 1. Select file types and click "Next" to start
Launch Deep Data Recovery, select file types and click "Next" to start.

Step 2. Select a local drive
Select the local drive, on which the files were synced to the cloud drive. Click "Scan" to get started.

Step 3. Check for scan results
When the scan completes, you can start finding the files that were removed from both the selected drive and the cloud drive. To locate specific files, click "Filter" and choose the category. Then, double-click the file to preview its content.

Step 4. Recover desired files
Select the files you're looking for, click "Recover" and choose a different location other than the previous local drive to save the recovered data.
You May Also Like:
Some of you may have ever mistakenly deleted important files on a computer hard drive or desktop file. It's much easier to restore the deleted files back than the error as displayed on this page. See how to bring back your deleted files on a Windows PC.
How to Recover Deleted Files from Recycle Bin?
Are you looking for a way to perform Recycle Bin recovery? Follow to learn how to recover deleted files from the Recycle Bin immediately.
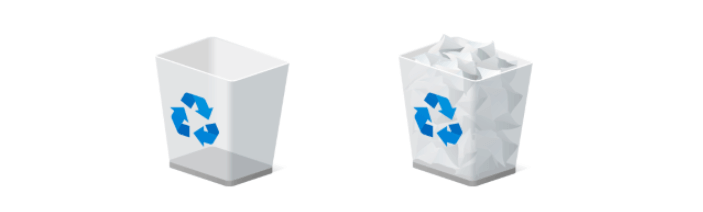
Related Articles
- Fix An External Hard Drive That's Not Working/Responding/Showing Up
- Fix Saved Game Corrupted Error on Xbox 360
- Recover Deleted Recordings/Shows on DirecTV
- 4 WD My Passport Repair Tools: Fix Cannot Access My Passport External Hard Drive