How to Recover Permanently Deleted Files from OneDrive on Windows 11/10
OneDrive deleted files? Read on to learn how to recover permanently deleted files from OneDrive using the Recycle Bin or the local hard drive.
| Workable Solutions | Step-by-step Troubleshooting |
|---|---|
| Method 1. Recover Files from OneDrive Recycle Bin |
|
| Method 2. Recover Lost Files from Your Local Hard Drive |
|
OneDrive Deleted Files Recovery - Recover from OneDrive Recycle Bin
When you delete a file from your OneDrive storage, you still have a chance to recover your file. That's because Microsoft keeps your removed files, including documents, photos, video games, music, movies, and programs, for 30 days. Within 30 days of deleting a file, you can restore that file right from OneDrive.
To undelete OneDrive files in Windows 11/10, follow the instructions given below.
Step 1. Right-click the OneDrive icon and select "view online".
Step 2. Sign in to your OneDrive account on the OneDrive website at: https://onedrive.live.com/about/en-us/.
Step 3. Click the "Recycle Bin" option on the left pane.
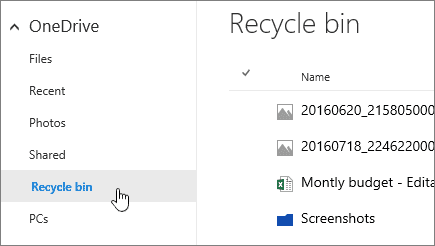
Step 4. All the deleted files and folders will be displayed on the right pane. To restore specific files or folders, pick them by selecting their checkbox, to restore all items, click "Restore all items".
- Tip
- When you delete files from the OneDrive desktop app, you can check your computer's Recycle Bin to undelete OneDrive files unless you've emptied the Windows Recycle Bin or the Recycle Bin is overflowing, at this point, old items are removed automatically. However, even if you have emptied the recycle bin, you can still recover files deleted from the recycle bin after emptying with Deep Data Recovery as shown below.
How to Recover Permanently Deleted Files from OneDrive
Your OneDrive folder location is set at C:\Users\[your username] by default, and that contains all your synced files and folders. When you delete something by whatever means, even after the 30 days limit exceeds or OneDrive and Windows Recycle Bin are cleared and emptied, there is still a way to recover permanently deleted OneDrive files.
This is by using a file recovery tool to recover your original OneDrive files from HDDs, external USB drives, SD cards, and other storage mediums. While there are many data recovery tools out there, Qiling seems to be doing a good job at the task. It helps recover various file types like photos and videos and works regardless of what caused you to lose data.
Qiling File Recovery Software
- Recover lost or deleted files, documents, photos, audio, and more.
- Recover files from formatted hard drive, emptied recycle bin, memory card, flash drive, and more.
- Support data recovery for sudden deletion, formatting, hard drive corruption, virus attack, system crash under different situations.
Keep the storage drive where you stored your OneDrive files handy, and then follow the following steps to perform a OneDrive recovery.
- Important
- Why is Qiling data recovery utility able to recover deleted files from cloud? It's because your local files are always in sync with the cloud device. When you deleted data from a cloud drive, like Dropbox, OneDrive or Google Drive, you deleted the local files as well. Deep Data Recovery is able to scan the local drive to find the identical files disappeared from the cloud drive.
Step 1. Select file types and click "Next" to start
Launch Qiling file recovery software on your Windows computer. Select file types and click "Next" to start.

Step 2. Select a local drive
Select the local drive, on which the files were synced to the cloud drive. Click "Scan" to get started.

Step 3. Check for scan results
When the scan completes, you can start finding the files that were removed from both the selected drive and the cloud drive. To locate specific files, click "Filter" and choose the category. Then, double-click the file to preview its content.

Step 4. Recover desired files
Select the files you're looking for, click "Recover" and choose a different location other than the previous local drive to save the recovered data.
Related Articles
- Microsoft Outlook 2016/2013/2010 Not Responding in Windows 10/11 (5 Fixes)
- Photoshop File Corrupted: How to Repair PSD File Without Any Effort
- How to Restore Previous Versions of File or Folder Windows 10/8/7
- Microsoft Has Committed to Right to Repair, What Does It Mean?