How to Recover Unsaved/Lost Excel File 2016/2013/2010/2007
See Available Solutions in Recovering Unsaved Excel Document
Applied to Excel 2019, 2016, 2013, 2010, 2007 or older edition
There are three ways in all to recover unsaved Excel files. The table below is an overview of the solution, read detailed content for full steps.
| Workable Solutions | Step-by-step Troubleshooting |
|---|---|
| Fix 1. Recover via document recovery | Open Excel application, find "Recovered" and click "Show Recovered Files". The "Document Recovery"...Full steps |
| Fix 2. Recover from temporary files | Open Excel, and click "File" > "Info" > "Manage Workbook". Click "Recover Unsaved Workbooks"...Full steps |
| Fix 3. Recover from AutoRecover | Go to your Excel app, click "File" > "Open" > "Recover Unsaved Workbooks". Find the unsaved Excel...Full steps |
"After almost three days of staying up at night and while I was about to finish with my wage calculations in Excel this morning, out of nowhere, my computer shut down with my Excel file unsaved. I restarted my computer and reopened Excel but to find nothing left. The Excel file disappeared. Can anyone rescue me from this disaster? Do you know how to recover an unsaved Excel document in Windows 10? "
Due to a sudden power failure, Excel not responding problem, false closure of Excel without saving, or other unknown reasons, it's quite common for users to lose Excel document unsaved. When such a disaster occurs, your best shot is to use some effective methods to retrieve the unsaved Excel. On this page, you can learn to get back unsaved Excel file from Document Recovery, Temporary File, and AutoRecover. What's more, we also recommend you try data recovery software - Deep Data Recovery to easily recover deleted or lost Excel file without effort.
How to Recover unsaved Excel Document in Windows 10 (3 Ways)
The steps to recover unsaved Word, Excel, or PPT document are similar in Windows 10. Three possible solutions are given below, follow the detailed guides to make unsaved Excel file recovery.
Note: The following operations are performed on Excel 2016 edition. The processes are similar for other Excel editions.
Method 1. Recover from Document Recovery in Excel
If you have saved the Excel file earlier, but the latest changes you did are not saved because Excel/system crashed or the power went off, you can recover the unsaved edition with the Document Recovery feature.
1. Open Excel application, find "Recovered" and click "Show Recovered Files".
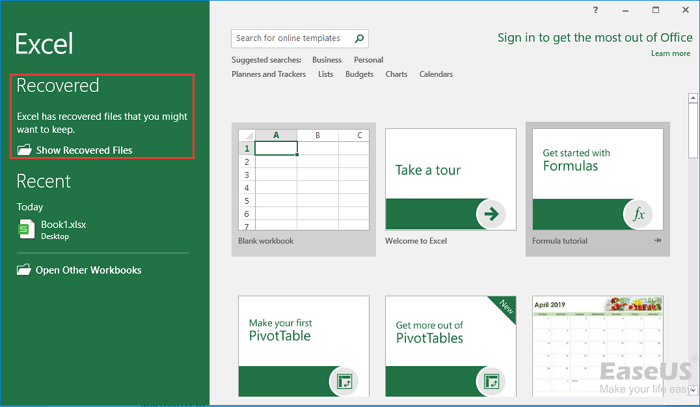
2. The "Document Recovery" pane will display the unsaved files. Open and save the one you need.
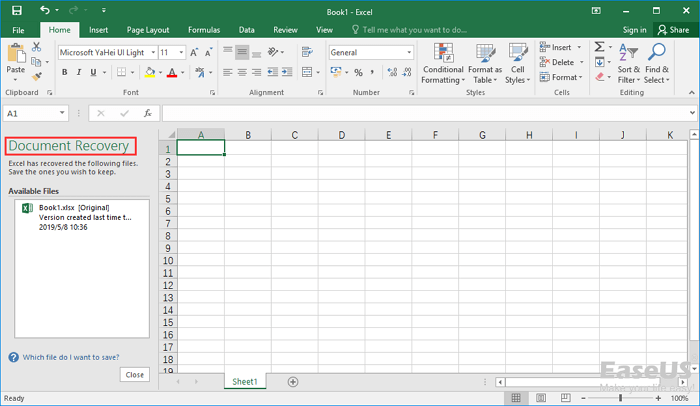
Method 2. Recover from Temporary File
Temporary files work as backups. If you lost the unsaved Excel file, you can find the temporary file and recover it.
You can go to the following path to find the unsaved Excel file:
C:\Users\[username]\AppData\Local\Microsoft\Office\UnsavedFiles
Or you can make it with the guides below.
1. Open Excel, and click "File" > "Info" > "Manage Workbook". Click "Recover Unsaved Workbooks" from the drop-down menu.
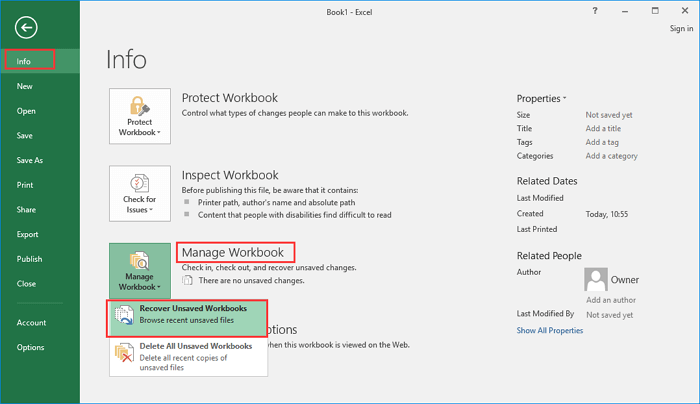
2. Select the unsaved file and click the "Open" button. Then, on the pop-up window, choose "Save As" to recover it.
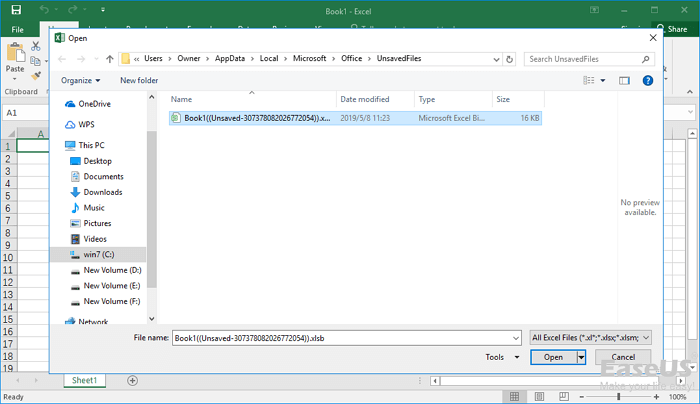
Method 3. Recover from AutoRecover
1. Go to your Excel app, click "File" > "Open" > "Recover Unsaved Workbooks" at the bottom.
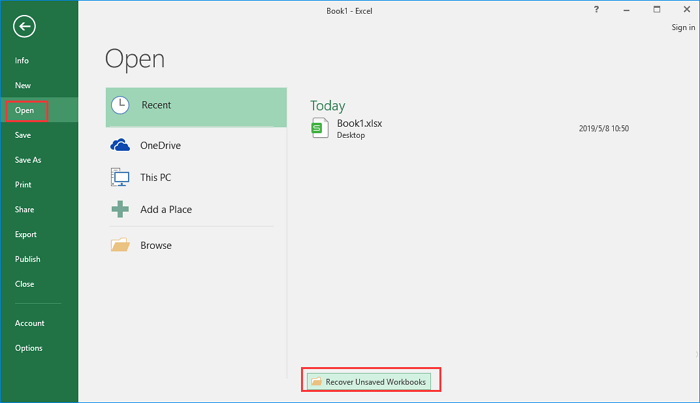
2. Find the unsaved Excel file you lost, double-click on it to open it in Excel. Then, hit the "Save As" button to recover it.
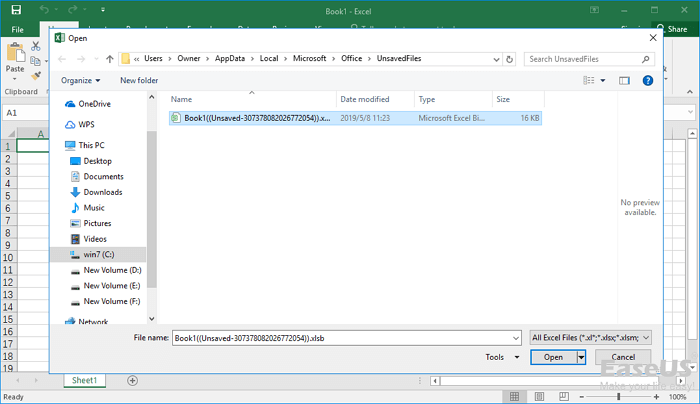
You can configure and change the AutoRecover settings in the following way.
Open Excel, and click "File" > "Options". In the left navigation pane, click "Save". Change the AutoRecover duration in "Save AutoRecover information every xx minutes" and click "OK".
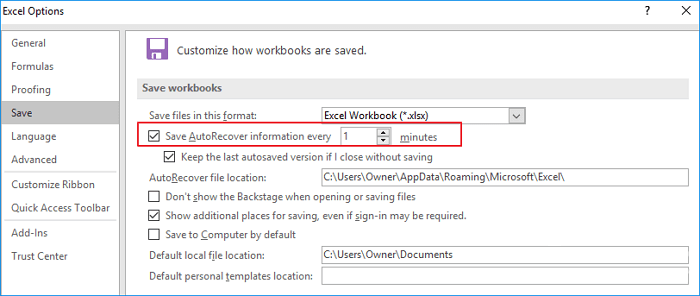
If you also need the guide on how to recover unsaved Excel file on Mac, here is the quick access.
How to Recover Deleted or Lost Excel File with Qiling File Recovery Software
Except for unsaved Excel loss, the saved Excel document also gets missing now and again because of mistaken deletion, virus attack, hard drive damage, or OS crash. At this time, you can use Deep Data Recovery to help you to recover lost Excel/Word/PPT documents, images, videos, audios or email, etc. files with just a few simple clicks.
Qiling File Recovery Software
- Recover files from emptied Recycle Bin, HDD, SSD, memory card, USB flash drive, digital camera, and camcorders
- Support data recovery for sudden deletion, formatting, hard drive corruption, virus attack, system crash under different situations
- Repair corrupted files for free after the data recovery, support repairing corrupted Excel, Word, PPT, and PDF Documents
Now, download and install this Excel file recovery software and follow the guidelines below to recover lost Excel in the simplest way.
Step 1. Select file types and click "Next" to start
Launch Deep Data Recovery on your PC. Select file types and click "Next" to start.

Step 2. Select location and click "Scan"
Choose the drive or a specific folder on Desktop or somewhere else where you lost the excel files, and click the "Scan" button.

Step 3. Locate your excel files
To quickly find the Excel files from the scan results, click the "Documents" option in the left panel. Choose "Excel", and click "Preview" to check if the Excel files are the wanted ones.

Step 4. Recover Excel files
Finally, select the desired Excel files and click the "Recover" button. Then, select a folder to save the Excel files to another location.
Related Articles
- Files Missing from External Hard Drive but Still Taking Space
- Google Drive Files Not Showing Up on PC/Phone/Mac [Fixed]
- JPEG Repair Tool Free Download | Repair Corrupted JPEG Files
- Super Easy! How to Recover Deleted Files from NAS (Synology/QNAP)