How to Recover Unsaved, Deleted, and Lost WordPad Documents in Windows 10/8/7
Unfortunately, WordPad doesn't have a built-in autosave feature, so if you didn't save your file before the computer restarted, it's unlikely that you'll be able to recover the unsaved document. However, you can try using the Windows built-in feature called "Previous Versions" to see if a previous version of the file is available. To do this, right-click on the WordPad file, select "Properties," and then click on the "Previous Versions" tab. If a previous version is available, you can restore it from there. As for WordPad recovery software, there aren't any specific tools designed for WordPad, but you can try using a general-purpose file recovery software like Recuva or EaseUS Data Recovery Wizard. Keep in mind that the success of these tools depends on various factors, such as the file system, disk space, and the amount of time that has passed since the file was created.
Restoring unsaved and recovering deleted WordPad files require different solutions. If you haven't saved your WordPad file, you can try using the "Recover Unsaved Documents" feature, which can be accessed by clicking on "File" > "Recent" and then selecting the unsaved document. If you've deleted a WordPad file, you can try using a file recovery software or checking the Recycle Bin to see if the file is still there.
| Workable Solutions | Step-by-step Troubleshooting |
|---|---|
| Fix 1. Recover deleted WordPad | You can use hard drive recovery software to recover lost WordPad documents due to accidental deletion, such as EaseUS Data Recovery Wizard, which can scan and recover deleted files from a computer's hard drive, including WordPad documents. This software can be downloaded and installed on a computer to scan the hard drive for deleted files, and then recover them to a safe location. It's worth noting that the success of the recovery depends on various factors, such as the file system, the type of deletion, and the amount of data on the hard drive. However, in many cases, hard drive recovery software can recover lost WordPad documents and other files.Full steps |
| Fix 2. Recover unsaved WordPad | You can retrieve a WordPad document that was not saved through the temporary files. To do this, go to the Start menu, click on "Run", type "%temp%" in the box, and press Enter. This will open the Temp folder where you can search for the unsaved WordPad document, usually denoted by a .tmp file extension. You can then copy the document and save it as a WordPad file with a .Full steps |
WordPad Recovery Overview
WordPad is a free rich text editor provided by Microsoft Windows that allows users to create documents such as letters, notes, and posters. However, users may encounter issues such as losing unsaved or saved documents due to program/device malfunction, false operation, disk formatting, sudden shutdown, accidental deletion, or virus attacks. To recover unsaved or deleted WordPad documents, users can follow the solutions provided to effectively retrieve their lost files.
How to Recover Deleted WordPad Document with File Recovery Software
If you've lost a WordPad document, you can use a file recovery tool to get it back, such as Deep Data Recovery, which can recover data from various devices, including computer hard drives, external hard drives, memory cards, flash drives, digital cameras, and camcorders.
To recover deleted or lost WordPad documents in Windows 10/8/7 and other previous Windows versions, download this powerful data recovery software to restore them.
Step 1. Select file types and click "Next" to start
Launch Deep Data Recovery, select the file types you want to recover and click "Next" to begin the process.

Step 2. Choose the Word file location
Choose the drive or a specific folder you want to scan and click the "Scan" button.

Step 3. Locate your Word files
The software will start scanning the selected drive for lost data, and after the scan, you can select "Documents" from the left panel, choose "Word" from the category bar, and then click "Preview" to view the recovered files.

Step 4. Recover Word files
After previewing the lost Word files, select the desired Word files and click "Recover". Then, select a folder to save the recovered Word files.
How to Recover Unsaved WordPad Documents Through Temp Files
Losing unsaved WordPad documents can be frustrating, especially when the application or computer crashes, or you click "No" while trying to save an edited document. However, you can still retrieve the lost documents by accessing the temporary files on your Windows 10, 8, or 7 computer.
Step 1: To access the AppData folder, go to the Start menu on your computer and type %AppData% in the Search bar.
Step 2: Press Enter to direct to C:\Users\USERNAME\AppData\Roaming.
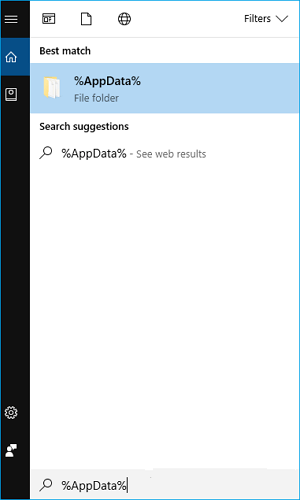
Step 3: To search for a lost file, type its name in the search bar located in the top right corner of the screen. You can enter the file's name, including its extension (e.g., .asd or .
Step 4: To find the unsaved WordPad document you want depending on the modified date, you can follow these steps: First, open the File Explorer on your computer. Then, navigate to the location where your WordPad documents are saved.
Step 5: Copy and paste the document to the desktop and change the filename extension from .asd or .tmp to .odt.
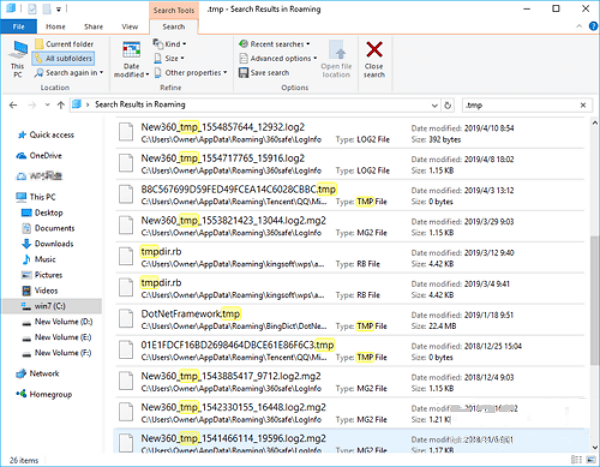
Also read: How to recover unsaved Word document after computer restarts/shuts down
Related Articles
- Full Recovery of Files And Folder Structure
- Free Shortcut Virus Remover Software/Tool
- How to Recover Deleted or Lost PS4 Game Files from PS4 Hard Drive
- How to Remove Folders and Files from Quick Access Windows 10/11