How to Recover Unsaved/Lost/Deleted Pages Documents on Mac
Pages documents on Mac is usually used by Mac users as a processing word application with advanced features including spelling check, grammar check and style sheets, etc. Losing page documents on Mac is not a rare case that may occur anytime and happen to any Mac users.
Don't worry if you accidentally deleted or lost an important Pages document. Here, we've collected several practical methods to help you recover Pages document on Mac from the following three Pages file loss situations:
| Workable Solutions | Step-by-step Troubleshooting |
|---|---|
| #1. Recover Unsaved Pages | Method 1. Run Qiling recovery tool, scan unsaved Pages Method 2. Restore unsaved Pages from Temp...Full steps |
| #2. Recover Lost/Deleted Pages | Method 1. Run Qiling file recovery, scan lost Pages Method 2. Recover deleted Pages from Trash...Full steps |
| #3. Recover Replaced Pages | Revert the replaced Pages to a previous version...Full steps |
YOUR QUICK GUIDE:
- If you closed a Pages document without clicking the "Save" button, solutions in Part 1 will restore your unsaved Pages document.
- If you accidentally deleted a Pages file or formatted the Pages document folder, methods in Part 2 will help.
- If you replaced the Pages file with a new document with the same name, the method in Part 3 can help.
Don't worry if you lost or closed a Paged document file by mistake. Pick up the right solutions to bring back your lost Pages document on Mac immediately.
Part 1. How to Recover Unsaved Pages Document on Mac
Applies to: Restore unsaved Pages Document, closed Pages file by clicking "don't save".
When you accidentally closed a Pages document file and even clicked "don't save", don't worry. You still have a chance to bring the missing document content back.
Also, remember that you should not save any new files to the folder or location where you stored the Pages file. Follow any method here to bring back your unsaved Pages now:
- #1. Recover Unsaved Pages Document via Qiling File Recovery Tool
- #2. Recover Unsaved Pages via AutoSave
- #3. Recover Unsaved Pages from Temporary Folder
- #4. Find Unsaved Document in Finder
Let's see how to recover unsaved Pages document on your Mac computer now.
Method 1. Recover Unsaved Pages Document via Qiling Recovery Tool
Qiling Mac file recovery software is recently updated with a new feature, which enables Mac users to restore unsaved documents on Mac, including recovering unsaved Word documents, unsaved Pages, unsaved Keynote, etc.
With Qiling Data Recovery for Mac, you can recover unsaved Pages documents in only a few simple clicks. Let's bring back your Pages file now:
Step 1. Launch Deep Data Recovery. Select file types and click "Next" to start.

Step 2. Hover the mouse over the device where you lost unsaved file, and click "Scan".

Step 3. After the scan, click "Type", and expand "Unsaved Documents". Click the exact file type - Word, Excel, Powerpoint, Keynote, Pages, Numbers you lost without saving.

Step 4. Double-click to preview your unsaved file, select the right version and click "Recover" to save the file to another secure location on Mac.
Method 2. Recover Unsaved Pages Document via Auto-Save
The Auto-Save feature is turned on by default and will take effect once you saved a document. Thus, as long as your Pages document has been saved at least once, you can recover the unsaved content with the help of the Auto-Save feature.
Here's what you should do:
#1. Confirm If AutoSave Is Enabled
Step 1. Go to System Preference > General.
Step 2. See if the box "Ask to keep changes when closing document" is unchecked.

If it's unchecked, then Auto-Save is ON. You can continue with the steps below. If not, Qiling file recovery software as recommended in Method 1 can help.
#2. Restore Unsaved Pages from AutoSave
Here are the steps to find your Pages document:
Step 1. Go to find a Pages document.
Step 2. Open it with Pages.
Step 3. Then go to File > Open Recent > Find your recently opened Pages files.
Step 4. Choose the one you need and save it as a new file.
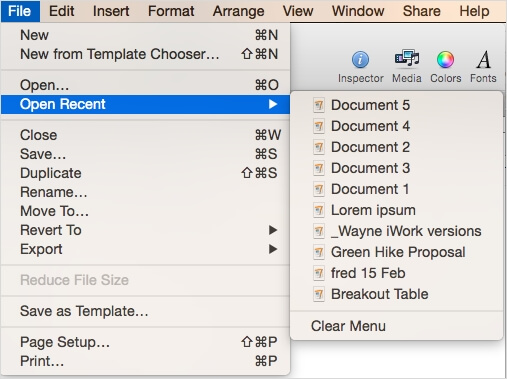
Method 3. Restore Unsaved Pages from Temporary Folder
Besides AutoSave, another method that you may try is to find the unsaved Pages from the Temporary folder on Mac. Here are the steps:
Step 1. Go to "Applications" > "Utilities" and double-click "Terminal".
Step 2. In Terminal, type open $TMPDIR and you will be directed to the TMP folder.
The TMP folder is used to keep files temporarily.
Step 3. In the TMP folder, find and open the folder named "TemporaryItems".
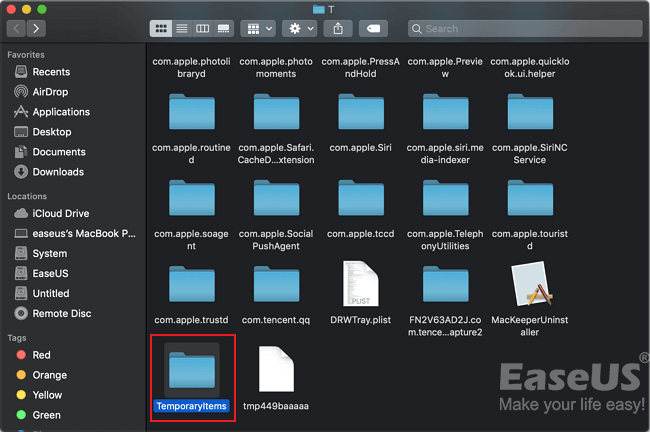
Step 4. Find and right-click the desired unsaved Pages files, choose "Open with...", and open the file with the Pages program.
Step 5. Save the Pages file by clicking on "File" > "Save" and save it to another location.
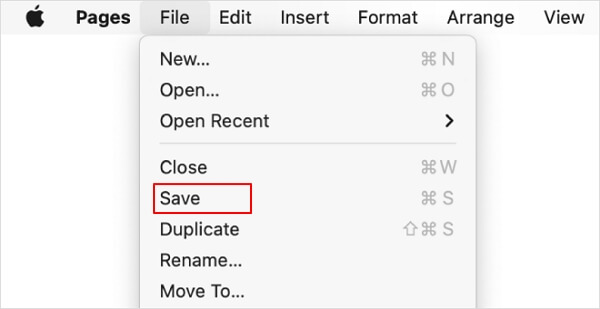
Method 4. Go to Finder to Look for the Unsaved Document
Step 1. Go to "Finder" > "File" > "Find" on your Mac.
Step 2. Search "This Mac" and confine the kind to "Document".
Step 3. Click the second tab in the View menu to list the search results.
Step 4. Find your unsaved Pages document and save it to your desktop or somewhere else.
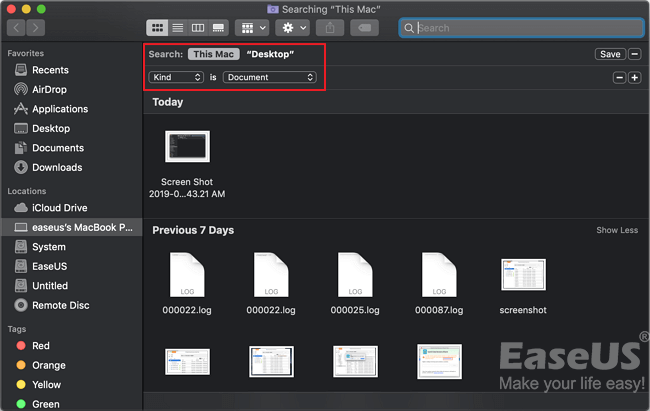
Part 2. How to Recover Lost/Deleted Pages Documents on Mac
Applies to: Restore lost or deleted Pages document, bring back Pages document that disappeared on Mac.
Remember not to save any new document when you lost or deleted a Pages file on Mac. The sooner you take action the bigger chance you'll have to recover a deleted or lost Pages document on Mac.
When you mistakenly deleted a Pages file or erased the Pages folder on Mac, don't worry. Here, we also collected 3 workable solutions to help you out:
- #1. Recover Deleted or Lost Pages Document with Qiling Recovery Tool
- #2. Recover Deleted Pages from Trash
- #3. Restore Lost/Deleted Pages Document from Time Machine Backup
Let's see how to bring back your lost or deleted Pages document file on Mac now.
Method 1. Recover Lost/Deleted Pages Documents with Qiling Recovery Tool
- Important
- Once you get your documents lost or deleted, stop using the hard drive where you stored you saved the files. And, don't install the software on the same hard drive as the one on which your Pages documents are saved.
Reliable Mac data recovery software - Deep Data Recovery for Mac provides a professional solution to help you recover deleted files after emptying Trash Bin, recover lost photoshop files, and retrieve lost files from an SD card.
With it, you can successfully recover the lost/deleted Pages documents. Don't hesitate to give it a try.
Here are the steps to retrieve lost or deleted Pages documents on Mac with Deep Data Recovery:
Step 1. Launch Deep Data Recovery. Select file types and click "Next" to start.

Step 2. Select the disk location (it can be an internal HDD/SSD or a removable storage device) where you lost data and files. Click the "Scan" button.

Step 3. Deep Data Recovery for Mac will immediately scan your selected disk volume and display the scanning results on the left pane.

Step 4. In the scan results, select the file(s) and click the "Recover" button to have them back.
Method 2. Recover Deleted Pages from Trash
Note that you can also recover a deleted Pages file from the Trash Bin on Mac. Here are the steps:
Step 1. Double-click to open the Trash Bin, find the deleted Pages document.
Step 2. Right-click the Pages document, and select "Put Back".
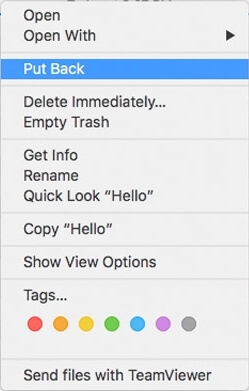
After this, you can open and view the recovered Pages file at its original location again.
Method 3. Recover Pages Documents on Mac with Time Machine
If you have turned on Time Machine and created a backup of important Pages documents on your Mac, you can follow the next steps to recover Pages documents with Time Machine:
Step 1. Launch Time Machine.
Step 2. Select "backups" and choose "Pages documents".
Step 3. Click "Restore" to recover your lost Pages documents.

Part 3. Recover Replaced Pages Document on Mac
Applies to: Recover a replaced Pages document file from its previous version.
Note that if you mistakenly replaced a Pages file with a new file in the same file name, you can try to bring it back from a previous Time Machine backup as shown in Method 3 Part 2.
But if you didn't create the backup, the last way you can try is to find the replaced Pages document from a previous version. Here are the steps for you to follow:
Step 1. Open the replaced Pages document in Pages.
Step 2. Go to File, click "Revert to" and click "Browse All Versions".
Step 3. Use the Up or Down button to check previous versions and click "Restore" to save the replaced Pages document.

Bring Back Your Lost Pages Document and Back-Up It Regularly
On this page, we collected 8 reliable ways to help you effectively restore deleted, lost, unsaved, and even replaced Pages document on Mac. For an effective way out, Deep Data Recovery for Mac is good for you to try.
It can recover deleted, lost, and even unsaved Pages file on Mac in only a few clicks.
To protect your files from losing again, it's also important that you create a regular backup of Pages document files. With the backup, you can bring back the files anytime.
Related Articles
- 3 Steps to Clean Install macOS from USB Bootable Installer
- Formatted Recovery Mac: How to Recover Data from Formatted Mac Hard Drive
- MacBook Pro/Air Won't Turn on? 10 Fixes + Bootable Recovery Tips
- How to Recover Files Deleted by RM on Mac