How to Remove Recycle Bin from Desktop Windows 10/11 in 3 Ways
Recycle Bin is an integral part of the Windows system, not a software program, so it cannot be deleted permanently. If you don't want to see it or need a clean desktop, you can remove or hide it from desktop.
This tutorial explains three easy ways to remove Recycle Bin from desktop on Windows 11, Windows 10, Windows 8, and Windows 7. Select your Windows version and follows the steps to hide get Recycle Bin off desktop.
If you lose some important files that you actually need when clearing Recycle Bin, don't fret. Use a professional file recovery tool - Deep Data Recovery to restore deleted or permanently deleted files from Windows.
Method 1. Remove Recycle Bin from Desktop Windows 10 in Settings
It's quite easy to get rid of Recycle Bin on desktop in Windows 10 or Windows 11. Here are the how-to steps.
Step 1. Press Win + I keys to open Windows "Settings". Then, select "Personalization". Or you can right-click your desktop and choose "Personalize".
Step 2. On the Personalization Settings window, choose "Themes" in the left panel. Then, click "Desktop icon settings" under "Related Settings".
![]()
Step 3. To remove or hide Recycle Bin from desktop, uncheck the "Recycle Bin" box and click "Apply".
![]()
Method 2. Remove Recycle Bin from Desktop with Registry in Windows 10
Another practical way to remove the Recycle Bin icon from desktop is editing the Windows registry directly. Before modifying the Windows registry, we recommend that you back up the Windows registry so that they don't get corrupted and affect your computer.
Step 1. Press Win + R keys to open the Run tool.
Step 2. Type Regedit in the Run box and click "OK".

Step 3. Go to HKEY_LOCAL_MACHINE\SOFTWARE\Microsoft\Windows\CurrentVersion\Explorer\Desktop\NameSpace.
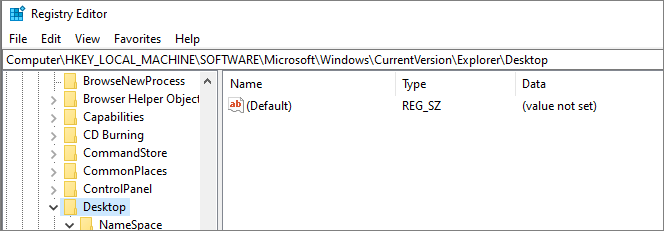
Step 3. Find the registry key: 645FF040-5081-101B-9F08-00AA002F954E and delete it.
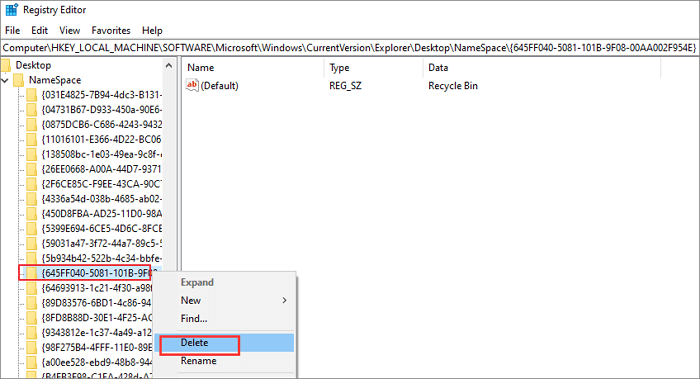
Step 4. Exit Registry and restart your computer, then you will see the Recycle Bin icon is not on the desktop.
Method 3. Hide Recycle Bin from Desktop with Local Group Policy Editor
You can also try to remove Recycle Bin from desktop on Windows 11 with Local Group Policy Editor.
Step 1. Right-click the Windows button and choose "Run".
Step 2. Type gpedit.msc in the Run box and click "OK".
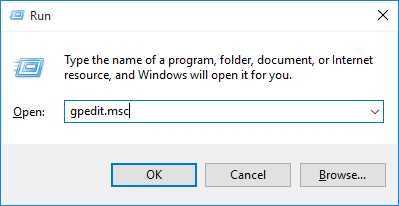
Step 3. Find "Administrative Template". Double-click "Desktop > Remove Recycle Bin icon from desktop".
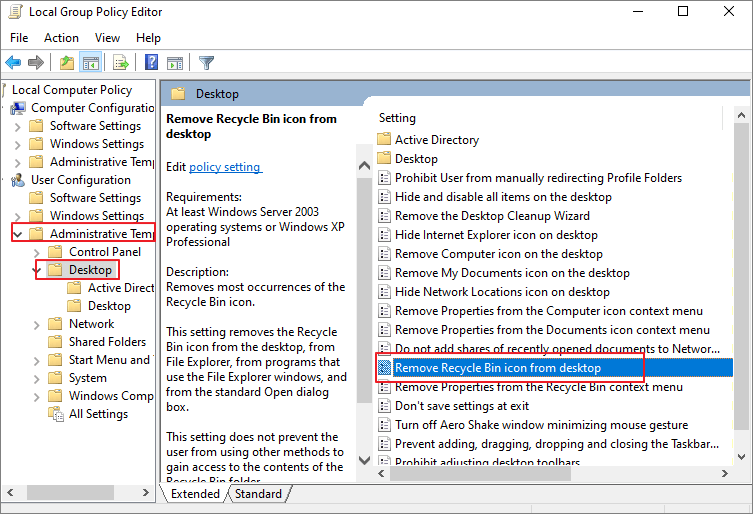
Step 4. Check "Enabled" to remove the Recycle Bin from desktop, File Explorer, programs that use the File Explorer windows, and standard Open dialog box. Then, click "Apply" and "OK".
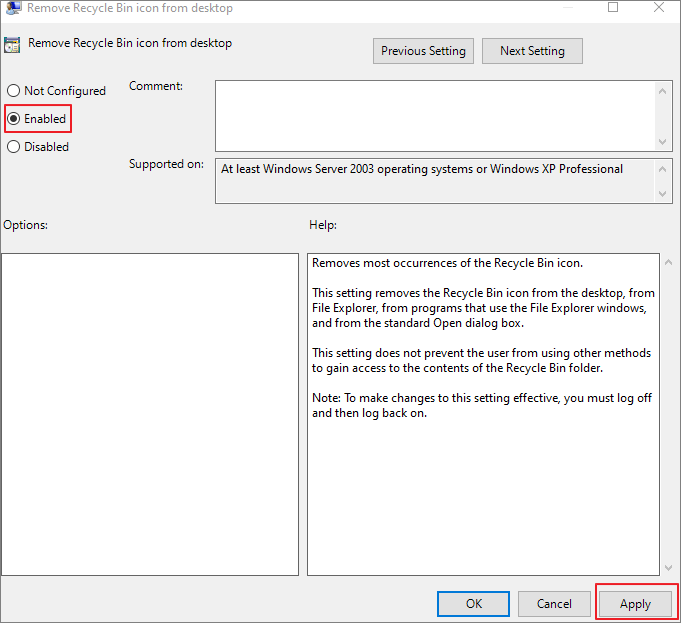
Step 5. Restart your computer and make this setting work. If you need to restore Recycle Bin later, just choose "Disabled" or "Not Configured options" in this window.
How to Recover Permanently Deleted Files from Recycle Bin Windows 10
Removing Recycle Bin from desktop will empty the files temporarily kept in Recycle Bin and make them inaccessible on your computer, what if there are some crucial files you need? How to restore permanently lost files from Windows 10 or Windows 11? Here comes the data recovery software to solve your problem.
Deep Data Recovery is developed with the most advanced data recovery algorithms that cover NTFS, FAT32, EXT, ExFAT, HFS+, and other file systems. This Windows undelete software restores any lost file types on various storage devices, including HDD, SSD, external devices, memory cards, USB drives, and other media.
What can Deep Data Recovery do?
- Recover lost data due to deletion, formatting, OS crash, virus attack, lost partition, etc.
- Recover deleted emails, photos, videos audio, music, and documents from any storage
- Restore files from formatted, inaccessible, or corrupted storage devices
- Retrieve lost data on Windows 11/10/8/7/Vista/XP, Windows Server, and macOS 11.2 ~ 10.9
Free download this data recovery program to recover deleted or lost files in three steps.
Step 1. Run Deep Data Recovery. Select file types and click "Next" to start.

Step 2. To specifically recover files from emptied Recycle Bin on Windows 11/10/8/7, hover the mouse pointer over the "Recycle Bin" option under the "Locations" section and click "Scan".

Step 3. Qiling data recovery software will start a quick scan immediately for all deleted files, and later a deep scan will launch automatically to scan more lost files. After the scanning process, you can use the "Filter" feature to select a specific file type, such as Pictures, Word, videos, etc.

Step 4. Once you locate the files you want to restore, you can double-click it for a full preview. Then, select the target files and click "Recover". We suggest you select a different volume or an external USB drive to save the recovered files to avoid data overwriting.
More Information on Windows 10 Recycle Bin
Check the following content to learn how to remove Recycle Bin icon from desktop on Windows 7/8.
1. Where Is the Recycle Bin in Windows 10
How can you find Recycle Bin? And where is the Recycle Bin on Windows 10? Navigate to the full guide to open Recycle Bin.
The Recycle Bin icon should be in the upper-left corner of your desktop in both Windows 10 and Windows 11 by default. If Recycle Bin is missing, you can restore it by:
- Adding Recycle Bin to desktop in Settings
- Creating Recycle Bin Shortcut from $RECYCLE.BIN
- Recovering disappeared Recycle Bin using Windows PowerShell
2. How to Restore Recycle Bin?
See a quick way to restore Recycle Bin in Settings:
Step 1. Right-click on your desktop.
Step 2. Choose Personalize to open Personalization in Settings.
Step 3. Click the Themes tab and click Desktop icon settings under Related Settings.
Step 4. Check the box next to "Recycle Bin" and click "Apply" and "OK".
3. How to Remove Recycle Bin from Desktop Windows 7?
Follow the steps below to hide Recycle Bin from desktop in Windows 7 and Vista:
Step 1. Right-click your desktop.
Step 2. Select Personalize in the context menu.
Step 3. In the Personalize appearance and sounds window, click "Change desktop icons".
Step 4. Uncheck the "Recycle Bin" box and click "OK".
Or you can click the Start button, type desktop icons in the search box, and then select "Show or hide common icons on the desktop".
4. How to Hide Recycle Bin from Desktop Windows 8?
The method of removing Recycle Bin from desktop on Windows 8 is similar to that on Windows 7:
Step 1. Swipe in from the right edge of the screen to go to desktop icon settings.
Step 2. Select "Search" and look for desktop icons.
Step 3. Choose "Show or hide common icons on the desktop".
Concluding Words
These are the full instructions on how to remove Recycle Bin from desktop on Windows 10, Windows 11, as well as previous Windows 7/8. Even you are an ordinary user, you can follow the above solutions to hide Recycle Bin smoothly.
If unexpected data loss happens due to accidental deletion or emptying Recycle Bin, use Qiling data recovery software in time to restore lost files quickly.
Related Articles
- 9 Best Word Repair Tools for Windows 10
- Deep Data Recovery 14.2.0 Crack with License Code 2022
- How to Recover Deleted Files from CD, CD-RW, DVD & DVD-RW
- Ext4 File Recovery: How to Recover Deleted Files from Ext4 Linux