How to Remove Shortcut Virus from PC/Laptop in Windows 11/10/8/7
3 Ways on How to Remove Shortcut Virus in Windows 11/10/8/7
The shortcut virus is a shared computer virus that hides files and replaces them with shortcuts having the same file name, causing the actual data to become inaccessible. It spreads by replicating itself when shortcuts are clicked, further infecting the drive. This virus typically enters a drive through running a .exe file containing the virus or by using a flash drive on multiple computers.
To remove shortcut virus in Windows 10/8/7 PC or USB:
- 1. Remove Shortcut Virus with CMD
- 2. Remove Shortcut Virus from the Registry
- 3. Remove Shortcut Virus with Antivirus Software
If you have a shortcut virus infection, consider reading the detailed solutions below to get rid of the virus, which can be done with or without the use of a shortcut virus remover. Available options include the solutions listed below.
| Comparison | CMD (Recommend) | Registry (Optional) | Antivirus Software(Optional) |
|---|---|---|---|
| Availability | External and internal devices | Computers and laptops | Scan and remove infected files on PC. |
| Data Security | Be careful. (Improper use will cause data loss.) | The wrong operation will cause programs or computer malfunction. | Strong Guarantee |
| Easy-to-use | Yes | No | Yes |
| Free or Paid | Free | Free | Free/Paid |
Method 1. Clean Up and Remove Shortcut Virus with CMD [Free]
Applies to external and internal devices
If your external devices, such as a USB flash drive, external hard drive, or SD memory card, are infected with the shortcut virus, it's essential to remove the virus immediately. The infection can spread to other devices whenever you plug the infected external device into a Windows PC or laptop.
Follow the steps below to remove shortcut virus with Command Prompt.
- Warning
- Be cautious when using the CMD command line to troubleshoot your issue, as improper use can cause severe damage to your system.
Step 1.To connect your external hard drive to your PC, plug it in and right-click on the Start button, then select Search.
Step 2.To access the Command Prompt, type "Command Prompt" in the search box and click on it to bring it up. If prompted, sign in with your administrator account and password.
Step 3.To open a drive, type the letter for your drive, type a colon, and press Enter. For example, if your USB drive or HDD drive's letter is H, type H: and hit Enter.
Step 4. Type del *.lnk and hit Enter.
Step 5. Type attrib -s - r -h *.* /s /d /l and hit Enter.

If the above method doesn't work, it's likely that your computer is infected with another virus. To get rid of the suspicious files, replace .lnk with another virus extension like .exe in the command and try deleting those files.
| Command | Meaning |
|---|---|
| -s | The command removes the "system file" status from all matching files and folders. |
| -r | removes the "read-only" status from all matching files and folders. |
| -h | removes the "hidden" status from all matching files and folders. |
| /s | The command `find . -type f -exec grep {} \;` recursively searches all files in the current directory and its subdirectories, and applies the `grep` command to each file. |
| /d | The command can be applied to both files and folders, making it more versatile and convenient to use. |
| *.* | In that case, the command should be modified to search for all file names and folder names that contain the specified string, effectively treating all file and folder names as potential matches. This would involve using the `*` wildcard to match any characters in the file or folder name, and then searching for the specified string within those matched names. |
Method 2. Delete/Wipe/Remove Shortcut Virus from the Registry
Applies to computers and laptops
This method deletes suspicious keys that may be related to the shortcut virus on your PC.
- Warning
- Deleting incorrect keys in the Registry Editor can lead to serious consequences, such as program malfunctions or system feature issues, so proceed with caution.
Steps to remove shortcut virus from Registry:
Step 1. Press Windows + R keys, type: regedit, and hit Enter.
Step 2. In the Registry Editor, navigate to HKEY_CURRENT_USER > Software > Microsoft > Windows > CurrentVersion > Run.
Step 3. Find suspicious keys like odwcamszas, WXXKYz, ZGFYszaas, OUzzckky and delete them.
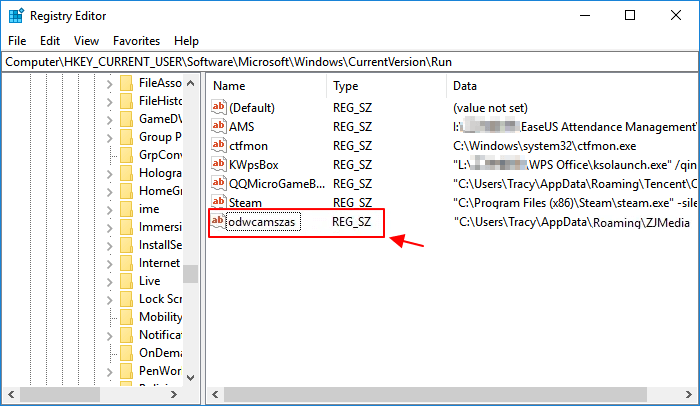
Method 3. Run Shortcut Virus Remover or Antivirus Software
Using an antivirus program is a good idea to scan your system and ensure it's safe from viruses and threats, even though they often don't detect shortcuts as viruses. Recommended antivirus programs include various levels of protection, so you might want to use more than one at different times for better protection.
- Norton Power Eraser
- McAfee Stinger
- Shortcut Virus Remover, etc.
Steps to remove shortcut virus with free Antivirus Software:
Here, we will use Norton Power Eraser for the example:
Step 1. Download and run Norton Power Eraser.
If a newer version of Norton Power Eraser is available, it will automatically check and download it.
Step 2. In the Norton Power Eraser window, click the Scan for Risks option.

When you see the prompt to restart the computer, click "Restart" after Norton Power Eraser performs a rootkit scan and asks you to restart the system.
To disable rootkit scanning, go into Settings and uncheck the Include rootkit scanning option.
Step 3. Depending on your case, use one of the following steps:
- If you see No risk found, Norton Power Eraser has not detected any risk on your computer. Click OK to end.
- If you see any files listed as "bad", the "Remove" checkbox under "Action" will be automatically checked, and it's recommended to remove them. If the "Repair" checkbox is checked instead, these files will be repaired after restarting.
- If you see any files listed as Unknown, click the cloud icon next to them to send them to a Symantec server for scanning using a traditional signature detection engine.
Step 4. After successfully removing the risk, click Finish.
Bonus Tip - How to Recover Files After Removing Shortcut Virus
After removing the shortcut virus from your USB and Windows PC, you should browse your data to see if anything important was lost in the process. To quickly recover lost files, you can use a data recovery software like Deep Data Recovery to scan your drive and find deleted, formatted, or virus-attacked data. This software also supports data recovery from lost partition, RAW partition, damaged hard drive, and more, making it easier to find and recover lost files.
Deep Data Recovery
- Recover lost or deleted files, documents, photos, audio, music, emails effectively
- You can recover files from formatted hard drives, emptied Recycle Bin, memory card, flash drive, digital camera, and camcorder.
- Data recovery services are crucial for sudden deletion, formatting, hard drive corruption, virus attacks, and system crashes under various circumstances. In the event of data loss, it's essential to act quickly to prevent permanent loss.
To recover data quickly and easily, you can use a simple method that involves a few basic steps. This process allows you to retrieve your lost files and information without needing to be a technical expert.
Step 1. Select file types and click "Next" to start
Run Qiling virus file recovery software on your Windows PC. Select file types and click "Next" to start the recovery process.

Step 2. Select the virus infected drive to scan
To scan for lost or hidden files on a disk attacked by a virus, select the affected disk. This should be done with caution, as scanning for viruses can potentially cause further damage to the system. It's essential to ensure the disk is the one that was targeted by the virus, as scanning the wrong disk could lead to unintended consequences.
- If a virus has hidden or deleted files on an HDD, it's best to install any software to recover them on a separate volume or an external USB drive to prevent overwriting of existing data.
- Since the infected device is an external hard drive, flash drive, or memory card, it's not necessary to install the software on the local drive of the computer.

Step 3. Check all scanned results
Deep Data Recovery will immediately start a scan process to find deleted or hidden files on the virus-infected hard drive. To quickly locate wanted files, you can use the Filter or type grouping feature to display only pictures, videos, documents, emails, etc.

Step 4. Preview and recover deleted/hidden files
After the scanning process is complete, you can preview the recovered files. Select the files you want to recover and click the "Recover" button. Save the recovered files to a different location on your computer or storage device, not the original location where they were lost.
Read on how to restore deleted files:
To recover deleted files from a laptop or PC running Windows 10, 8, or 7, use a data recovery software such as EaseUS Data Recovery Wizard. Connect the external drive to the computer, install the software, and follow the on-screen instructions to scan the drive and recover deleted files.
If you've deleted a file, your first step should be to check the Recycle Bin. If your lost files aren't there, you can use a tool like Deep Data Recovery to recover deleted files, even those that have been removed permanently.
After data restoration, back up your drive and then format it to ensure no leftovers of the shortcut virus are present. Once formatted, restore your backed-up data.
Prevent a Shortcut Virus Infection by Turning on the Windows Firewall
To avoid the hassle of removing the shortcut virus, it's a good idea to keep your computer protected from it in the first place. On a Windows PC, you can do this by enabling the Windows Firewall, which will help prevent the virus from spreading in the first place. This simple step can save you time and trouble in the long run.
Here's how you turn the firewall on:
Step 1. To turn Windows Defender Firewall on or off, open the Control Panel, click on Windows Defender Firewall, and select the option to Turn Windows Defender Firewall on or off.
Step 2. To enable the Windows Defender Firewall, go to the Control Panel, click on System and Security, then select Windows Defender Firewall. In the resulting window, click on the toggle button to turn on both the firewall for private and public networks, and then click OK at the bottom of the window.
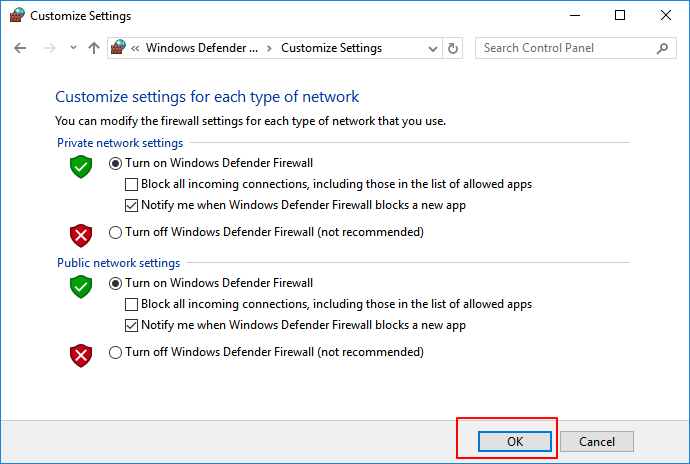
Conclusion
If your PC gets infected with the shortcut virus, try one of the solutions above to remove it. After removal, turn on the Windows Firewall for added protection. If data is lost during the removal process, use Qiling hard drive recovery software to recover it.
How to Remove Shortcut Virus FAQs
Here are some frequently asked questions about removing the shortcut virus. Read on to get answers to your questions.
How can I remove the shortcut virus from my USB?
To remove shortcut virus from pen drive/USB drive:
Step 1. Connect your external hard drive to your PC, right-click on the Start menu, and select Search.
Step 2. Type Command Prompt in the search box and click Command Prompt to bring it up.
1. Update your computer's operating system to the latest version.
Step 3. To type a file to a USB or pen drive, type the drive letter followed by a colon, then a backslash, then the name of the file you want to copy, and press Enter. For example, if your USB drive is labeled as E, you would type "E:\filename" and press Enter. Replace "E" with the drive letter of your USB or pen drive.
Step 4. Type del *.lnk or del autorun.inf and press Enter.
Step 5. To remove malware from a device, type the command "attrib -h -r -s /s /d E:\*.*" and press Enter, replacing "E" with the drive letter of the infected device. This command will remove the attributes that are making the malware files hidden, read-only, and system files, allowing them to be deleted.
How do I delete a shortcut file?
To delete a shortcut:
Step 1. Right-click the icon and select Delete.
Step 2. Select Yes to confirm the deletion.
Which is the best antivirus to remove shortcut virus?
Here are some effective antivirus tools:
- Trojan Removal Tool
- Shortcut virus fixfolder
- Malwarebytes Anti-Malware, etc.
Related Articles
- Recover Files Deleted Long Time Ago
- Recover Lost/Hidden Users Folder in C Drive
- Windows 10 Startup Folder Location, How to Change Startup Programs
- Recover Files Infected by the Shortcut Virus