How Do I Repair a Corrupted DOCX File? [6 Reliable Fixes Available]
Applies to: Repair corrupted DOCX Files in Word 2019/2016/2013/2010/2007.
If your Word file, such as a .docx document, becomes inaccessible or unopenable, it may be corrupted. The Word application error can also cause this issue. To determine if the DOCX file is corrupted and resolve the error, you can check for signs of corruption, such as a damaged file header, incorrect file size, or a mismatch between the file's metadata and its contents. If you suspect corruption, you can try using the built-in Word recovery feature, or a third-party repair tool to fix the file and make it accessible again.
Check the signs of Word .docx file corruption and learn how to repair a corrupted DOCX file using 4 Microsoft built-in tools, 1 Word file repair software, and 1 online file repair tool.
How to Fix Corrupted DOCX Files in Word 2019/2016 and Lower? Try the 6 Fixes Here
If your Word document is corrupted and you can't open it, don't worry! You can try rescuing the content by following a specific tutorial guide.
- Editors' Recommendation:
- Microsoft Office offers five built-in tools that can help with various tasks, making it a good option for finding an official solution.
- To recover lost or inaccessible Word files and repair the DOCX file to work again, the Qiling Word repair tool, known as Data Recovery Wizard, is worth a try.
How Do I Define If a DOCX File Is Corrupted? Check the Sings
To determine if a Word .docx or .doc file is corrupted, look out for signs of corruption, such as experiencing issues like this, and if you're currently facing one of them, it's likely that your file is corrupted.
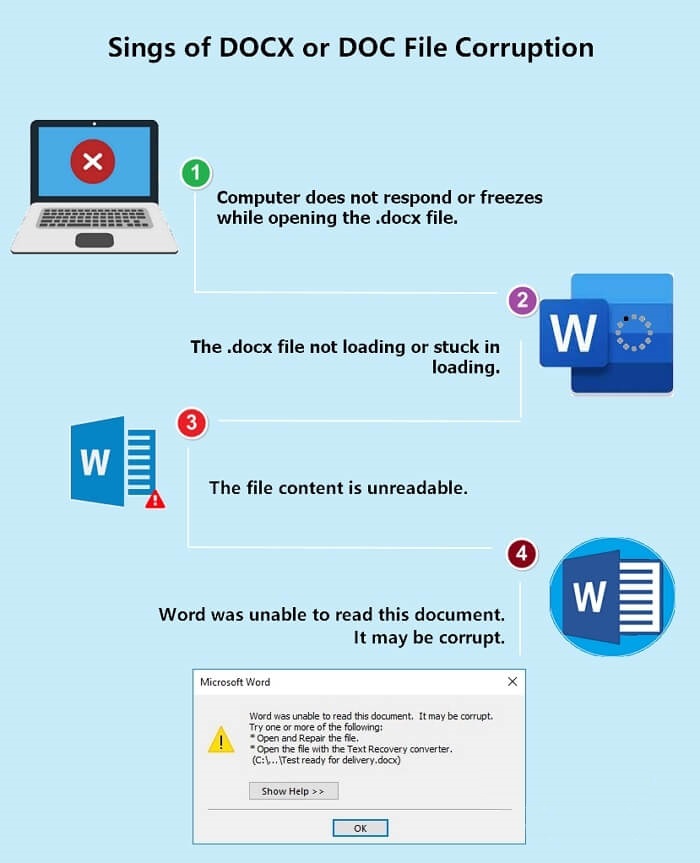
Sings of DOCX or DOC File Is Corrupt:
- The computer freezes or becomes unresponsive when trying to open a .docx file, which is a common issue that can be caused by a variety of factors. One possible reason is that the file is corrupted or has a virus, which can cause the computer to freeze or crash.
- The .docx file not loading or stuck in loading.
- The file content is unreadable.
- It sounds like the DOCX file might be corrupted. Can you try opening it in a different word processing program or software to see if it still gives you the error message? If so, it's likely the file itself that's the issue.
To fix a corrupted DOCX file on a Windows or Mac computer, you can try one of the six methods recommended by Microsoft support and Qiling data recovery experts. These methods include [insert methods here].
Fix 1. Repair and Restore a Corrupted DOCX File from Temporary AutoSave
The method is used to recover unsaved Word documents and repair corrupted DOCX files, helping in many cases.
To repair a corrupted DOCX file, start by checking the file for any visible signs of corruption, such as missing or distorted text. If the file is still open, try closing and reopening it to see if that resolves the issue.
Step 1. Open the Word application, click "File" on the left top menu pane.
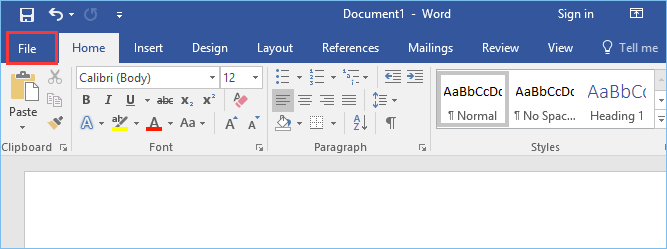
Step 2. To recover unsaved documents, click "Manage Document", open the dropdown list and select "Recover Unsaved Documents".
Step 3. To find the temporary files of your problematic DOCX file with a .asd extension, you can look in the user's temporary folder, typically located at C:\Users\YourUsername\AppData\Local\Temp. You can also search for the .
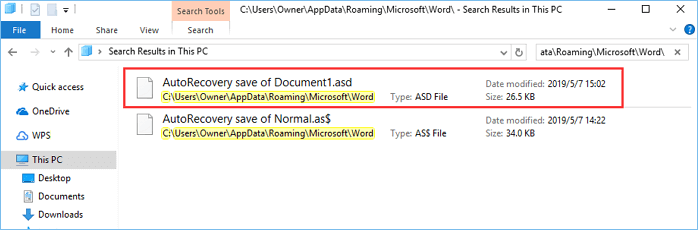
Step 4. Open the DOCX file by double-clicking it, and the Word application will automatically open and display the document.
To save a document, click on the "File" tab, then select "Save As" from the dropdown menu. In the "Save As" window, choose a location to save the document, such as your desktop or documents folder.

Fix 2. Repair Corrupted Word DOCX File with Open and Repair
The Open and Repair tool is primarily used to fix an unopenable Word file, Excel, or PowerPoint document, making it a useful tool for recovering corrupted files.
If your DOCX file is showing a "file not openable" error message, don't worry! You can try to resolve the issue by following some simple steps.
Step 1. Open the Word application, click "File" on the left top menu pane.
Then click "Open" and select "Browse" to open the corrupted .docx file.
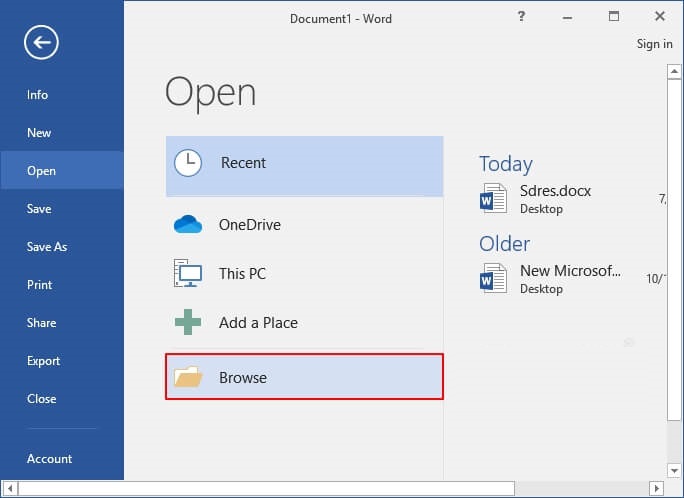
Step 2. Navigate to find the corrupted DOCX word file and select it.
Step 3. To resolve the issue, click on the Open option and select "Open and Repair" from the dropdown list.
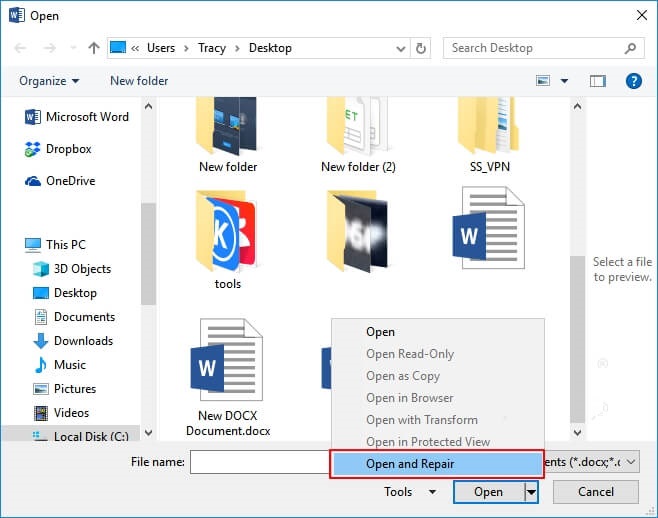
Wait patiently for the file to be repaired by the built-in feature in your Word application.
Step 4. Once you see the file content, copy and save the content to a new DOCX Document file.
Fix 3. Corrupted DOCX Word Repair with Recover Text from Any File
If you're unable to view the content of a corrupted DOCX file or the content of the Word document turns into unreadable characters, you can try the "Recover Text from Any File" feature.
Here are the steps:
Step 1. To open the Word application, click on "File" in the top left menu and then select "Open".
Step 2. Click "Browse" to find the corrupted DOCX Word file.
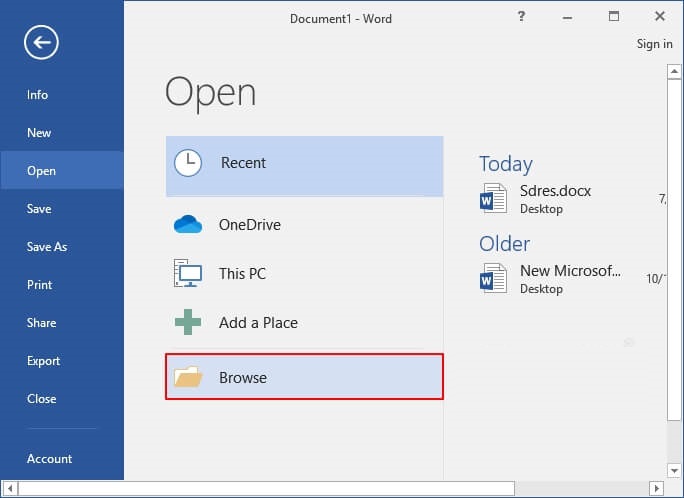
Step 3.To recover text from any file, click the "All Files" button and select "Recover Text from Any File" from the dropdown menu.

Step 4. Wait for the Word application to re-open and display your Word document content after clicking "Open".
Step 5. As long as you see the file content, copy the content and save it in a new file.
Fix 4. Unlock Word File to Repair the Unopenable DOCX Document
When you get an error message saying "Word experienced an error trying to open the file...", it's likely that the .docx Word file is not corrupted, but rather locked in a read-only state.
And you can unlock the file with the following steps:
Step 1. Right-click the corrupted or unopenable Word file and select "Properties".
Step 2. To make a document or file editable, go to the General tab, find the Read-Only box, and uncheck it, then click OK to confirm.
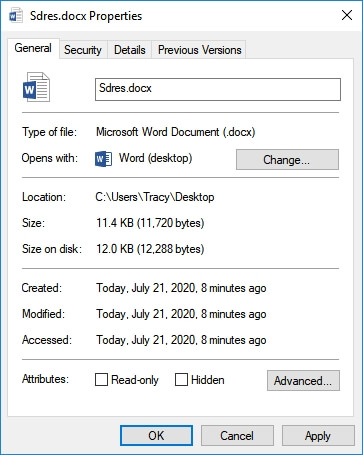
Now, try to open this Word file on your computer.
According to Qiling data recovery experts, the four methods mentioned above can repair corrupted Word DOCX and DOC files in most cases. However, in rare and unique situations, such as when the Word file folder is lost or unopenable, even these methods may not be effective.
Fortunately, Qiling Word repair tool with its Document Recovery and Repair feature can bring your files back to life.
Fix 5. Repair a Lost, Inaccessible, or Corrupted DOCX File with Qiling Word Repair Software
If the above 4 methods fail to repair a corrupted Word document or you can't access a .docx file, a reliable Word repair software can be a lifesaver. Deep Data Recovery's Word repair tool can help retrieve your Word file from various file loss or corruption cases.
What can Qiling Word Repair Software Do For You:
Deep Data Recovery
- Repair corrupted Word document, Excel, PDF, PowerPoint, etc.
- Repair corrupted PNG file, JPEG/JPG images.
- Recover and fix corrupted videos, like MP4, MOV, GIF, etc.
- The software can also be used to open and repair a corrupted Word document on a Mac. It can recover deleted files, corrupted files, and lost data from various storage devices, including external hard drives, USB drives, and SD cards.
To repair a corrupted DOCX Word file, download the Qiling software and follow the instructions to fix the issue.
Step 1. Launch Deep Data Recovery, select the desired file types, and click "Next" to initiate the recovery process.

Step 2.To repair corrupted files, select a disk location where the damaged files are saved and click "Scan" to start the file repair process. Qiling file repair tool can fix broken documents, videos, and pictures in various formats.

Step 3.After scanning, you can quickly find corrupt data by file type. This feature allows you to select specific categories, such as Documents, to repair damaged Word, Excel, or PDF files. Alternatively, you can repair pictures and videos by selecting from a range of common types, including JPEG, PNG, BMP, MOV, MP4, GIF, and more.

Step 4.Qiling file repair software automatically fixes broken files, allows previewing of repaired files before recovery, and requires a simple "Recover" click followed by saving the files to a different location to avoid data overwriting.
Fix 6. Repair Corrupted Word File Online with Online File Repair Tool
If a Word file is damaged or corrupted, a popular solution is to use an online Word repair tool. Searching for "Word Repair Online" or "Repair Word File Online" yields numerous online file repair tools that can help fix the issue.
Among the various tools available, one tool called "Online File Repair" stands out for its ability to help with file repair issues.
Step 1. To repair an open online file, go to the Online File Repair website at https://onlinefilerepair.com/word in a browser, where you can upload the damaged file and get it fixed.
Step 2. Click the SELECT FILE button to browse and enter your email address.
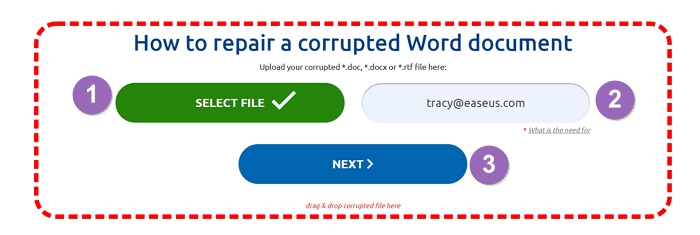
Step 3. Click "Next" to upload the corrupted DOCX file and wait patiently.
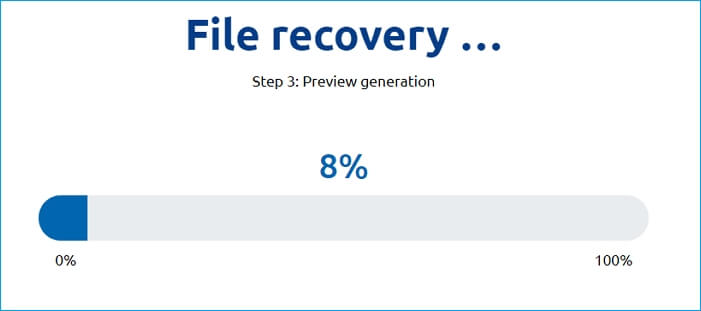
Step 4. After completing the 3 repair steps, click "Show preview" or "Download DEMO file" to review the file content before making a payment.
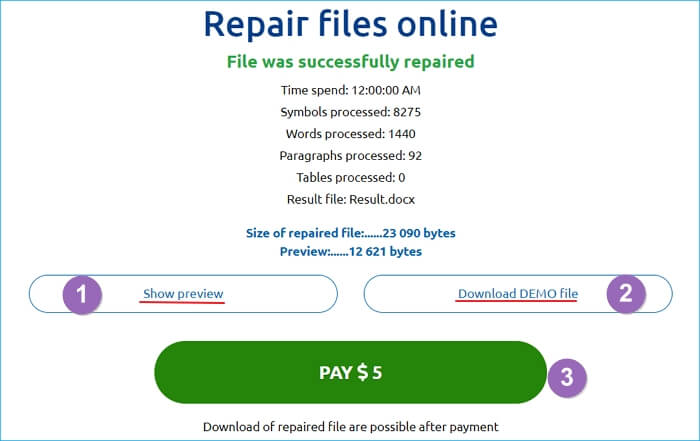
Step 5. Once you confirm the .docx file content is repaired, click the Pay button to complete the payment.
Step 6. Download the repaired file and save it as a new document on your computer.
Sum Up: Corrupted DOCX File Is Recoverable, But You Can Do More
When a Word .docx file becomes corrupted, it may display symptoms such as being unable to open, having missing or garbled text, or even crashing Word. If you encounter these issues, try closing Word, reopening the file, and checking for any malware or viruses.
6 ways to recover corrupted DOCX files are recommended, and if you're still unsure, you can try the suggested method from Qiling editors. Would that help?
- For a Word DOCX file that won't open or respond, try Microsoft's solutions, which may include checking the file for corruption, running a virus scan, or reinstalling Word. If the issue persists, you may need to contact Microsoft support for further assistance.
- If you have an inaccessible or lost corrupted .docx Word file, the Qiling Word repair tool is worth your time.
Besides fixing corrupted DOCX or DOC files, there are more things you can do. We also have some additional tips to help you better protect Word files from corruption.
- Turn on AutoSave or enable the AutoRecover feature.
- Back up important Word files regularly.
- Running Windows compatible edition of Word application on a computer.
Related Articles
- Windows Update KB4023057: How to Get and Restore Data After Windows Update
- 5 Ways to Fix BSOD Error 0x00000133
- Hard Drive Randomly Wiped Data! What's WRONG? I Want Data Back
- Best Hard Drive Recovery Solutions | Recover Data from Hard Drive