Cerber Ransomware Decrption Tool: Decrypt/Restore .cerber Encrypted Files
Tips to decrypt cerber files without paying the ransom
The Cerber virus is a malicious ransomware that encrypts files on a computer and demands payment in exchange for the decryption key. It typically changes file extensions to .Cerber, locking users out of their files. However, it's possible to remove the virus and recover encrypted files without paying the ransom, and there are some useful tips that can help with the process.
- Do not pay under any circumstances
- Disconnect or remove infected parts from network
- Use system restore to go back to a clean state
- Scan your system using antivirus
- Use cerber decryptor software
- Decrypt cerber files to retrieve data
These tips for recovering or decrypting files are not only useful for Cerber files, but also applicable to other malware like Cryptowall, LeChiffre, Locky, Cryptolocker, CTB Locker, Crypt0L0cker, Cerber, or Teslacrypt ransomware. Before trying third-party software, you can first attempt to restore Cerber files using the Windows Previous Version Tool.
Chance to recover cerber files with Windows Previous Version Tool
Windows has a feature called Previous Versions that allows you to recover files encrypted by the Cerber virus, without needing a third-party decryptor tool. If a restore point was made prior to the virus infection, you can use this tool to restore your files. To do so, follow these steps:
1. Open My Computer or Windows Explorer.
2. Right-click on the affected files or folders and select Restore previous versions from the drop-down list.
3. After completing the recovery process, a new window will open displaying all backup copies of files and folders you wanted to recover. From this window, you can choose the appropriate file and select one of three options: Open, Copy, or Restore. Note that restoring selected files will overwrite the current encrypted files on your computer.
To recover and decrypt files encrypted or locked by Cerber ransom, follow the steps above. If your files are hidden, corrupted, or deleted after the virus attack, and you're unable to retrieve them through other means, don't worry! You can try to get them back using a third-party data recovery software.
Try to retrieve virus infected files with Qiling file recovery software
Qiling file recovery software is recommended for its powerful data recovery capacity and easy-to-use feature. To recover virus-deleted files, simply download the program and follow its straightforward steps.
Step 1. Select file types and click "Next" to start
Run Qiling virus file recovery software on your Windows PC. Select file types, click "Next" to start the recovery process.

Step 2. Select the virus infected drive to scan
To scan for lost or hidden files, select the disk attacked by the virus. Note that.
- If a virus has hidden or deleted files on an HDD, it's recommended to install recovery software on a separate volume or an external USB drive to prevent overwriting of existing data.
- If the infected device is an external hard drive, flash drive or memory card, it's okay to install the software on the local drive of the computer.

Step 3. Check all scanned results
Deep Data Recovery will immediately start a scan process to find deleted or hidden files on the virus-infected hard drive. To quickly locate specific files, users can utilize the Filter or type grouping feature to display only desired file types, such as pictures, videos, documents, or emails.

Step 4. Preview and recover deleted/hidden files
After the scanning process is complete, you can preview the recovered files. Select the ones you want to recover and click the "Recover" button. Save the restored files to a different, secure location to avoid overwriting the original lost files.
Cerber decryptor: How to decrypt files encrypted by ransomware
Malwarebytes is a useful tool for decrypting files encrypted by ransomware. To use it, simply download the software and follow the steps to decrypt your files.
Step 1. Download and launch Malwarebyte anti-malware tool.
Step 2. Click Scan button on the interface.
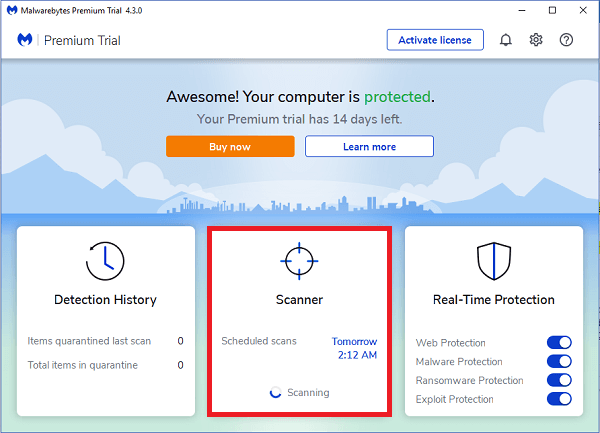
Step 3. Wait for scanning to be finished.
Step 4. Run a full system scan, then check the detected option and click "Remove" to delete the malware.
Step 5. Restart your PC.
Related Articles
- Old Myspace Photos Not Loading? Recover Old Myspace Photos, Messages, and Videos
- Top 8 Best Professional Data Recovery Software 2022 Update
- Best Forensic Data Recovery Software
- Elden Ring Stuck on Loading Screen on PC/PS4/XBOX