[Solved] Recover Corrupted or Invalid ZIP Files
| Workable Solutions | Step-by-step Troubleshooting |
|---|---|
| Fix 1. Re-install Decompression Tool | To uninstall the ZIP software, go to the search bar, click on the ZIP app, and select the "Uninstall" option.Full steps |
| Fix 2. Turn on Defender Firewall | To turn Windows Defender Firewall on or off, open the Control Panel, click on "Windows Defender Firewall", and select the option to "Turn Windows Defender Firewall on or off" from the left-hand menu.Full steps |
| Fix 3. Turn On Virus Protection | Right-To update Windows, click the Windows icon and select "Settings", then click "Update and Security", and finally click "Open" to access the Windows Update settings.Full steps |
| Fix 4. Remove Viruses | To check for updates and security in Windows, go to "Settings" > "Update & Security" > "Windows Security" and click on "Virus & threat protection".Full steps |
| Fix 5. Run CMD to Repair | Open Command Prompt > type: "C:\Program Files\WinZip\wzzip" -yf zipfile.zip...Full steps |
If you're struggling to repair corrupted or damaged Zip files or restore invalid .zip files, don't worry! This article provides effective methods to help you restore and repair them with ease. By following the solutions outlined in the two parts, you can easily restore and repair corrupted, damaged or invalid Zip files and folders on your own.
If you can't open a ZIP file or folder due to an invalid error message, follow the steps in Part 1 and Part 2 to recover and repair the lost or corrupted ZIP files, or use the solution in Part 2 to fix the issue and make the ZIP file or folder usable again.
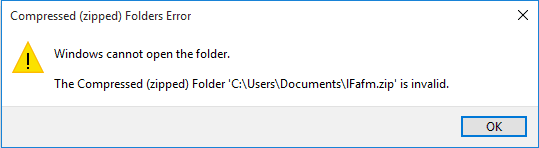
Part 1. Redownload or Restore Missing ZIP Files
If a ZIP file is removed or inaccessible on a Windows PC due to a virus infection or other errors, the best solution is to redownload the invalid ZIP file or use professional file recovery software to restore the files.
1. Use a file archiver like WinZip or 7-Zip to open the ZIP file.
# 1. Redownload or Regain the ZIP File from Internet
If you're experiencing issues with resolving downloaded ZIP files, such as them being invalid or not working, try the following troubleshooting steps: Check the file for corruption by using a tool like File Checksum Integrity Verifier (FCIV) or a similar utility. If the file is indeed corrupted, try redownloading it.
If a ZIP file won't open with any Windows compression tools or third-party zipping software, it's best to redownload the file from the internet.
Step 1. Delete the old invalid ZIP file from your computer.
Step 2. Launch your browser and open the site where you used to download the ZIP file.
Step 3. If you've lost or corrupted a ZIP file, try finding the original ZIP file, re-downloading it from the source, and saving it to a secure location on your PC. This will ensure you have a fresh copy of the file without any issues.
After this, you can use an unzip software or tool to access the valuable files from the ZIP file.
# 2. Restore Lost or Missing ZIP Files with File Recovery Software
I'm unable to find any information on the topic of restoring invisible or missing ZIP files on Windows PC or external storage devices. If you could provide more context or clarify what you are looking for, I'd be happy to try and assist you further.
If you can't find your ZIP file, don't panic! It's likely been deleted from your Downloads folder or not saved in the default location on your device. Calm down and try checking these spots first.
To find and restore missing or invisible ZIP files or folders, you can use a reliable file recovery software like Deep Data Recovery, which can recover lost files with just three simple steps.
Step 1. Launch Qiling file recovery software on your Windows computer. Choose file types and click "Next" to start the recovery process.

Step 2. Click on the "Restore" button to recover the deleted files. If you want to change the location, you can click on the "Change Location" button.

Step 3. The software will immediately start scanning the drive, displaying deleted files soon. You can stop the scan if you find the needed files during the scan. To quickly find the target file, you can use the file format filter.

Step 4. To recover selected files, such as Word, Excel, PDF, photos, videos, or emails, click the "Recover" button, and you can choose a different location to save the recovered files.
In addition to recovering lost or corrupted Zip files, this professional file recovery software also supports the recovery of data from various storage devices, including USB drives, hard drives, external hard drives, and more, making it a versatile tool for restoring data in complex situations.
# 3. Show Hidden Files, Make ZIP Files Visible
To make invisible ZIP files show up on a Windows PC, you can use the built-in Windows feature called "File Explorer Options" or change the folder view settings. However, a more straightforward approach is to use a third-party utility like 7-Zip, which allows you to view hidden files and folders, including ZIP archives.
Here are two options to make hidden compressed NTFS files or specific document folders visible again on your PC:
Option 1. To view hidden files, open the folder containing them, go to the "View" menu, and select "Hidden items" to check the box.
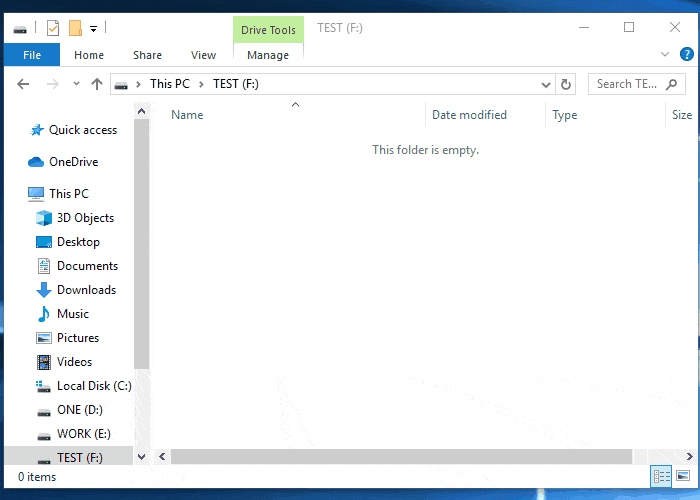
Option 2. To view hidden files, folders, and drives in Windows, go to the "Control Panel" and select "File Explorer Options", then navigate to the "View" tab and check the box next to "Show hidden files, folders, and drives".
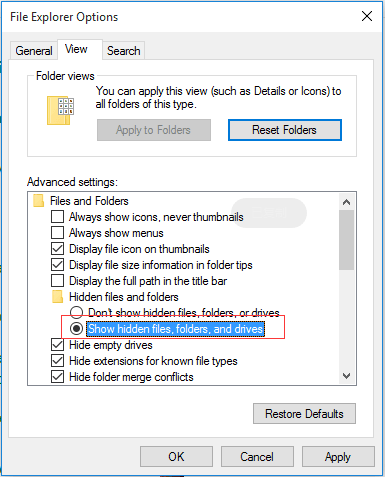
Part 2. Fix and Repair Corrupted or Invalid ZIP Files
If your ZIP files are on your computer or storage devices but you can't open them with a decompression tool, there might be something wrong with the files themselves, such as corruption or infection by a virus, or they might be incompatible with the current version of the decompression tool you're using.
To repair corrupted or invalid ZIP files on your own, you can try using the built-in Windows utility, the Windows built-in ZIP repair tool, or a third-party tool like WinRAR or 7-Zip. If the file is severely damaged, you can also try to recover data from the ZIP file using a data recovery software.
# 1. Uninstall and Re-install the Decompression Tool
To resolve the issue with Resolve ZIP program or compression tools not working while opening ZIP files and folder, try reinstalling the program, updating the software to the latest version, or checking for corrupted files by using a different compression tool. If the issue persists, try using a different compression tool or re-creating the ZIP file.
Step 1.On a Windows PC, type "apps and features" in the search bar and click to open it.
Step 2.To access your zip tools or compression software on the Screen & features column, scroll down.
Step 3.Click on the ZIP software, select "Uninstall".
Wait for the uninstalling process to finish.
Step 4.To resolve the issue of not being able to open ZIP files, reinstall the ZIP program on your PC. This will allow you to access and open your ZIP files again.
# 2. Run AntiVirus Software (Windows Defender) to Remove Virus and Malware
The issue of Resolve ZIP files invalid due to virus infection can be resolved by scanning the ZIP file with an antivirus software to remove any viruses that may be causing the issue. If the antivirus software is unable to remove the virus, the ZIP file may need to be recreated from the original files.
If a computer or storage device is infected with a virus or malware, it may prevent you from opening ZIP files or folders stored on that device, or even encrypt them, making them inaccessible.
If you have antivirus software, run it to remove any viruses or malware. If not, enable Windows Defender to help protect your computer.
Here are the details of turning on Windows Defender:
First. Turn on Windows Defender Firewall
1. To turn Windows Defender Firewall on or off, go to the Control Panel, click on "Windows Defender Firewall", and then select the option to turn it on or off.
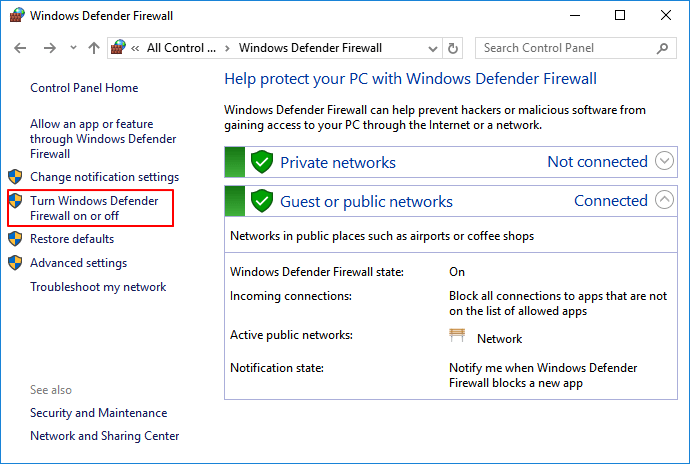
1. Click on the Start menu and select "Control Panel". 2.
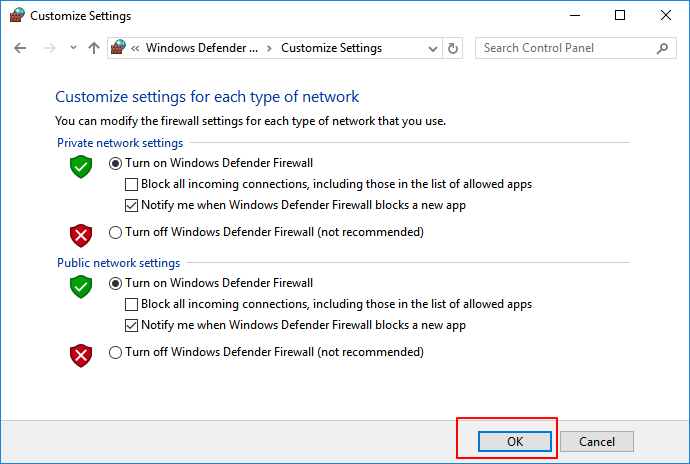
Next. Turn On Virus & threat Protection in Windows Defender
To access the Windows Update settings, right-click the Windows icon and select "Settings". Then, click on "Update and Security" from the list of options.
2. On the Windows Security section, click "Open Windows Defender Security Center".
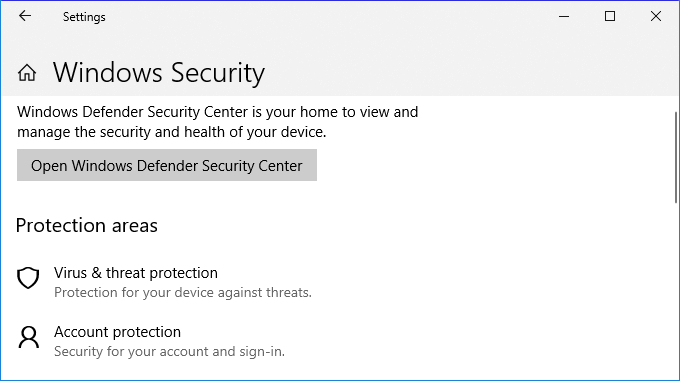
3. Click "Virus & threat protection" on the new window and go to Virus & threat protection settings.
Turn on the following three options: Real-time protection, Cloud-delivered protection, and Automatic sample submission. This will enable your system to have real-time protection against threats, utilize cloud-based protection to detect and block malware, and automatically submit suspicious files for analysis.
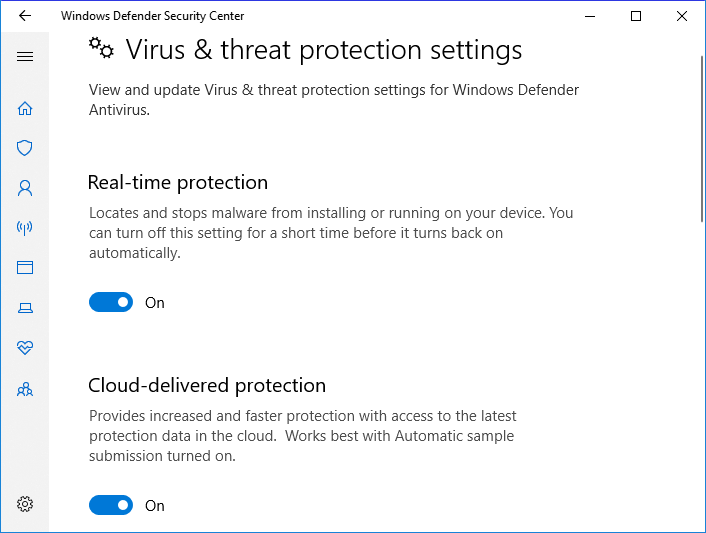
Last. Remove Existing Virus from PC by Using Virus & threat Protection
1. To access the Windows Defender settings, go to "Settings" > "Update & Security" > "Windows Security" and click on "Virus & threat protection".
2. To scan for viruses on your computer, click on the "Threat history" section and select "Scan now".

After compressing a ZIP file or folder, you can use your ZIP tools or compression programs to decompress it, making the files inside accessible again.
# 3. Run CMD to Repair Corrupted ZIP Files
Applies to: Repair corrupted ZIP files on Windows PC.
Step 1. Open Command Prompt as an administrator:
- For Windows 10/8.1 users, right-click the Start button and select Command Prompt (Admin).
- To open the Command Prompt as an administrator on Windows 7, 8, Vista, or XP, follow these steps: Click Start, then All Programs, then Accessories, then right-click on Command Prompt, and finally select Run as administrator.
Step 2. Navigate to the folder containing the corrupted ZIP files.
Step 3. Type: "C:\Program Files\WinZip\wzzip" -yf zipfile.zip and hit Enter.
To open corrupted or invalid .zip files, you can use a tool like 7-Zip or WinZip to replace the original file name with a real ZIP file name, allowing you to extract the contents. This method helps to identify and fix the issue, making it possible to access the files within the corrupted .zip file.
# 4. Repair Invalid ZIP File with Third-Party ZIP Software
To repair invalid or corrupted ZIP files, you can use third-party zip software. This type of software can scan and fix errors in the ZIP file, allowing you to extract the contents without having to recreate the archive from scratch.
When compressed files become corrupted, you can often repair them using a third-party ZIP program, such as WinRAR, 7-ZIP, or DiskInternal ZIP Repair.
To repair a corrupted or invalid ZIP file using WinRAR, follow these steps. First, open WinRAR and go to the "Extract" tab.
Step 1. Download and install the latest version of WinRAR on your computer.
Step 2. Open WinRAR and locate the invalid or corrupted ZIP file.
Step 3. Select the corrupted ZIP file, click on the "Tools" option in the WinZip toolbar, and then click on "Repair Archive".
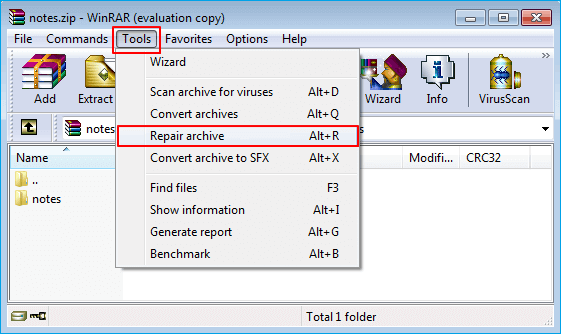
Step 4. Click "Browse" to select the location to save the repaired archive file, and click "OK" to confirm the save location.

Step 5. Wait for the repairing process to complete, then click Close to finish the process.
Step 6. To repair a corrupted ZIP archive, double-click the repaired ZIP archive and open it in WinRAR. Then, click on "Extract to" in the toolbar at the top to extract the contents.
Step 7. To extract the files, select the desired destination folder where you'd like to save the files. This will be the location where the extracted files will be stored.
To start extracting files from WinRAR, go to the Miscellaneous section, tick the "Keep broken files" option, and click "OK".
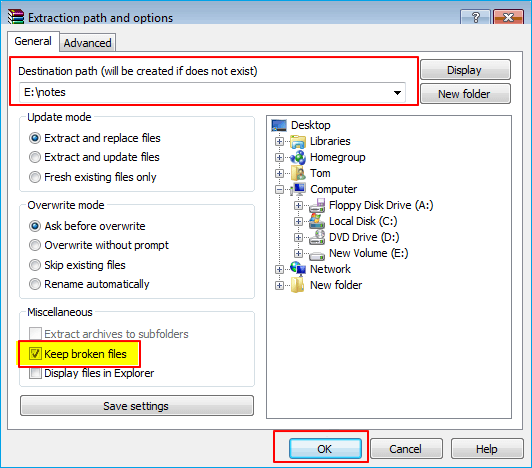
Conclusion
If you're experiencing issues with missing, lost, or corrupted ZIP files on your Windows PC or external storage devices, there are 7 ways to help you restore them. For more information on ZIP files, you can also check the quick answers below to see if we have your desired answers.
1. How do I fix an invalid zip file?
Answer: First, you can re-If a ZIP file is not showing up or has disappeared, try running a file recovery software to restore it. Alternatively, re-install an un-zip tool or use a third-party compression software like WinRAR to repair the invalid ZIP file.
2. Why is my ZIP file corrupted?
The .zip file is invalid or corrupted due to virus infection, incomplete downloading, incomplete or disturbed compression, or corruption of compression tools.
3. How do I open an incomplete ZIP file?
Answer: First, you need to use a compatible UnZIP program such as WinRAR, 7-ZIP, etc. to open the incomplete ZIP file. Then extract files from the ZIP file or folder and save files to a secure location on your local drive.
If you need more information about ZIP files or have other file recovery questions, you can search our website (https://www.idiskhome.com) or visit our File-Recovery page for answers.
Related Articles
- Recover Lost/Hidden Users Folder in C Drive
- Microsoft Has Committed to Right to Repair, What Does It Mean?
- Photoshop File Corrupted: How to Repair PSD File Without Any Effort
- How to Recover Deleted Screenshots on Windows 10/8/7