Restore Deleted or Lost Thunderbird Emails
5 Ways to Recover Deleted Emails from Thunderbird:
| Workable Solutions | Step-by-step Troubleshooting |
|---|---|
| Fix 1. Restore from Trash | Open Thunderbird > "Trash" > Right-click on deleted emails and select "Move to"...Full steps |
| Fix 2. Restore from Backup | Open Thunderbird profile path: C:/User/Name/AppData/Roaming/Thunderbird/Profile > Replace the folder with...Full steps |
| Fix 3. Undo Emptying Trash | Show hidden files on PC > Find Thunderbird file in C"/Users/Name/AppData/Roaming/Thunderbird...Full steps |
| Fix 4. Restore from Local Drive | Run Qiling file recovery software > Scan local Thunderbird drive > Restore lost emails...Full steps |
| Fix 5. Repair Inbox Folder | Right-click Inbox in Thunderbird > "Properties" > "General Information" > Check "Inbox" folder name...Full steps |
How Do I Recover Emails from Thunderbird?
"Hi there, don you know how to restored emails after emptying the Trash in Thunderbird? Yesterday, I removed some old emails from the Inbox. And I emptied the Trash later.
This morning, when I tried to reply an email in Thunderbird, but I didn't find the email at the Inbox. I've already emptied the trash, how do I recover emails from Thunderbird after emptying the trash?"
Don't worry if you are having a similar problem with Thunderbird. On this page, you'll find 4 solutions for Thunderbird email recovery. Follow below methods to restore your lost Thunderbird files and emails with ease.
Part 1. Recover Deleted Emails from Thunderbird
There are two ways that you can try to recover the deleted Thunderbird emails - restore from Trash and Thunderbird backup.
Method 1. Restore Deleted Thunderbird Emails from Trash
It's quite easy if you accidentally deleted received emails from Inbox to Trash. You may follow below guide lines to undelete Thunderbird emails from Trash:
Step 1. Launch Mozilla Thunderbird and sign in with your user account.
Step 2. Click on "Trash" and find your deleted emails.
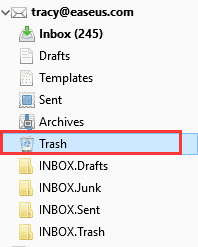
Step 3. Right-click on deleted email files in Trash and select "Move To" > Select user account > Specify location where you want to restore deleted emails to - Inbox (highly recommended).
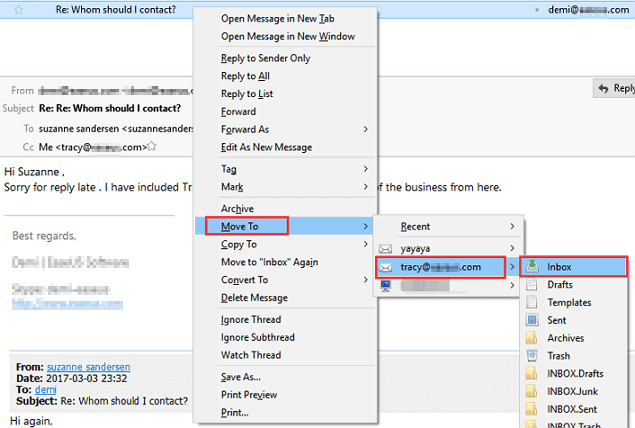
After this, you can check and find restored emails at the Inbox then.
Method 2. Restore Thunderbird Emails from A Backup Copy
This goes to work when you have created a profile backup of Thunderbird. Here are the steps to restore your deleted emails from Thunderbird profile backup:
Step 1. Open the Thunderbird profile path on your PC:
C:\Users\UserName\AppData\Roaming\Thunderbird\Profiles
Step 2. Replace profile folder with the previously created backup copy of your Thunderbird profile.
Step 3. Start Mozilla Thunderbird, all the messages, settings, emails, calendar, etc. will be transferred to your Thunderbird account.
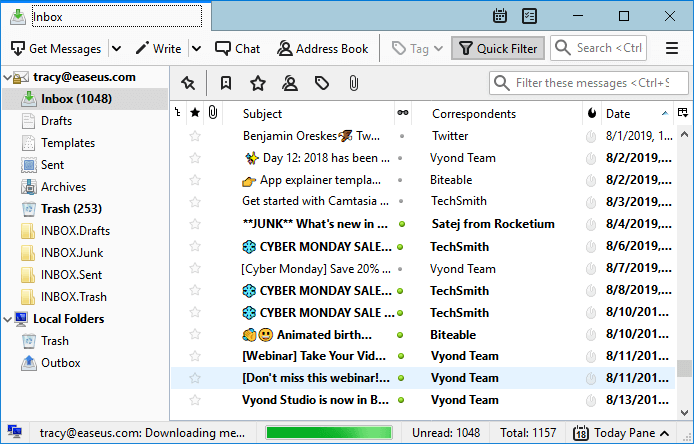
Part 2. Restore Permanently Lost or Removed Thunderbird Emails
Some of you may also have the same doubt about how to recover the permanently deleted or removed emails from Thunderbird. Good news! Here, we've gathered three practical ways for you to try and bring the permanently removed emails back.
Method 1. Restore Deleted Thunderbird Emails After Emptying Trash
If you have emptied trash and permanently deleted Thunderbird emails in your PC, don't worry. You'll still have a chance to recover permanently deleted emails after emptying Thunderbird trash with below tips:
Step 1. Show hidden files in Windows Explorer:
- 1. Open Widows Explorer > Go to "Folder Options" under Tools.
- 2. Click "View" > Check "Show hidden files, folders and drives" and click "OK".

Step 2. Find Thunderbird saved files in PC:
- 1. Navigate to: C:/Users/YOUR USER NAME/AppData/Roaming/Thunderbird/Profiles/YOUR PROFILE/YOUR THUNDERBIRD ACCOUNT.
- 2. Find your profile named with eight random letters and numbers followed by '.default'.
- 3. YOUR THUNDERBIRD ACCOUNT is the Thunderbird account name under which you are trying to recover deleted emails files.
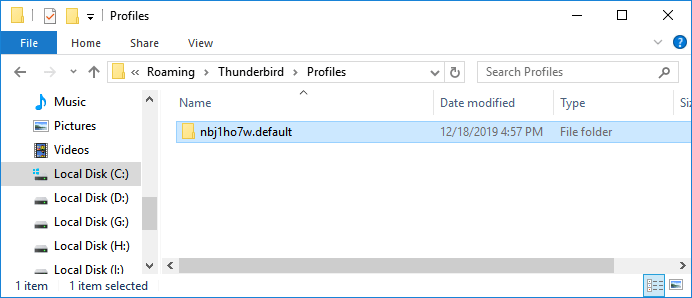
Step 3. Enter the ImapMail folder and open the 'Inbox' file with Notepad or similar text editor.
Note: Inbox has no suffix and doesn't open Inbox.msf etc files.
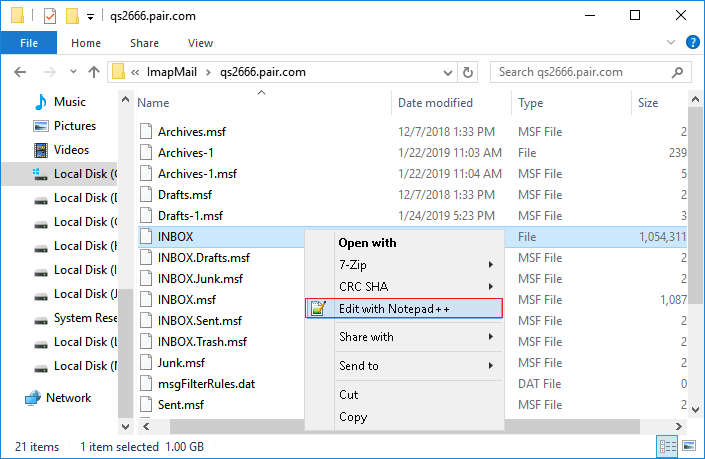
Step 4. Locate the line before your email text that reads 'X-Mozilla-Status: 0009' or similar, change the number to '0000', save and exit the Notepad document.
Step 5. Close Thunderbird and re-open it, check and find recovered emails at the Inbox.
All recovered email files will be marked as unread there.
Method 2. Restore Lost Thunderbird Emails and Files on a Local Drive
If you lost Thunderbird email files that were saved on your local drive, or you mistakenly deleted the whole Thunderbird profile folder on your computer, don't worry.
With the help of powerful email recovery software like Deep Data Recovery, you can effectively restore the lost files with ease. This file recovery tool is also good at recovering deleted Outlook folder.
Here you may download Qiling file recovery software and follow the below steps to get lost or deleted Thunderbird files back now:
Step 1. Launch Deep Data Recovery. Choose file types and click "Next" to start.

Step 2. Choose the drive or partition where you lost email files, and click "Scan".

Step 3. The software will initiate a scanning process immediately. Wait patiently until the scanning process completes. To quickly locate the email files, click "Others" in the left panel. Then, look for PST files or Outlook files in the file type list.

Step 4. Then, choose the desired email files and click "Recover". Save the files to another location instead of the original one.
After this, you can copy and save the restored Thunderbird profile back to the location: C:/Users/YOUR USER NAME/AppData/Roaming/Thunderbird/Profiles and replace the old profile folder, and then relaunch Thunderbird, you shall be able to see the restored emails in the Inbox.
Method 3. Repair Inbox Folder to Bring Permanently Deleted Thunderbird Emails
This goes to fix the issue when Thunderbird email corrupted in the Inbox folder. Here are the steps:
Step 1. Run Mozilla Thunderbird, right-click on the Inbox folder, and select "Properties".
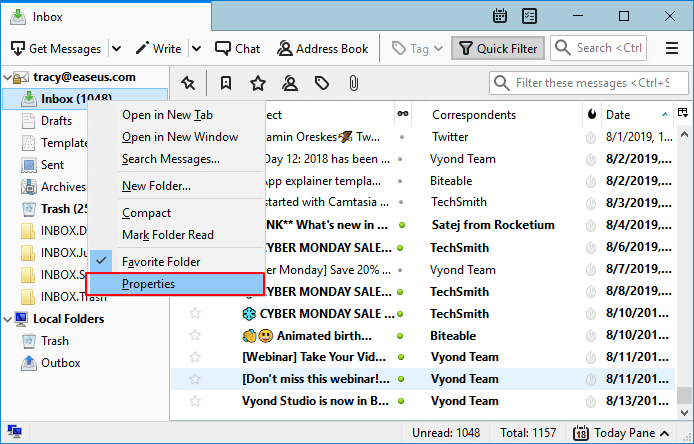
Step 2. Select "General Information" and check the folder name to be as "Inbox".
Step 3. Then click "Repair Folder" and click "OK" to finish the process.
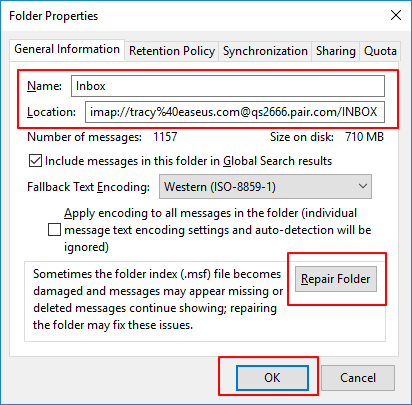
After this, you will be able to view the repaired data - emails, etc. in the Inbox folder.
Part 3. FAQs of Thunderbird Email
This page includes 5 methods on helping Thunderbirds users to restore lost or even permanently deleted emails. You can effectively restore Thunderbird emails from the Trash, backup, change the Inbox file status, repair the Inbox folder and even apply Qiling file recovery software.
If you have other questions about Thunderbird email, follow the listed tips to resolve your problem:
1. How do I back up Thunderbird emails?
As Mozilla Thunderbird doesn't have a backup feature inside this program, all you can do is to manually create a backup copy of the local profile on your computer. Here is how to do it:
Step 1. Go to the Thunderbird profile folder on your PC: C:/Users/UserName/AppData/Roaming/Thunderbird/Profiles.
Step 2. Copy the folder with a ".default" extension and save it to a secure location on your computer or an external hard drive.
2. How do I restore emails in Thunderbird?
When you delete an email in Thunderbird, you may first check it from the Trash. If it's there, restore it to the Inbox folder. If your lost emails are not in the Trash, check the Craft box. Sometimes, thunderbird would block spam emails into the Craft folder.
If you have created a copy of the Thunderbird profile, replacing the one saved on your local PC with your backup copy can also bring the lost emails back. If you need a detailed guide, go back and follow the provided solutions on this page.
3. Where are my Thunderbird email files?
All email applications won't save each email file on a local drive on Windows or Mac computers. So it is to the Thunderbird files. Usually, Thunderbird files including the emails, settings, calendar, your account will be all saved as an Inbox database on your computer.
The Inbox file will be saved in the Profile folder on your computer. And here is its default location: C:/Users/UserName/AppData/Roaming/Thunderbird/Profiles/.
Related Articles
- Fix Files Missing After Restarting Computer and Recover Lost Data
- Dropbox Deleted Files by Itself, How to Recover Missing Files in Dropbox in 4 Ways
- How to Recover Permanently Deleted Files from OneDrive on Windows 11/10
- Full Recovery of Files And Folder Structure