How to Restore Desktop Background/Wallpaper in Windows 10/11
If your desktop wallpaper has disappeared or gone missing on your Windows 10 PC or laptop, don't worry. You can try to restore it by changing the personalization settings, or recover it from the local drive using a file recovery tool.
| Workable Solutions | Step-by-step Troubleshooting |
|---|---|
| Fix 1. Change the personalization settings | If your Windows wallpaper disappeared or suddenly became black, you can try restoring it by going to the local drive C:\Windows\Web\Wallpaper, where you used to save the desktop image files.Full steps |
| Fix 2. Restore from the local drive | If changing the personalization settings doesn't work, you may need a third-party file recovery software to recover lost desktop wallpaper from the local drive on Windows 10 PC in a few simple clicks.Full steps |
"I used to save a lot of fancy wallpapers on my computer, but this morning, the computer-executed a new Windows update. The desktop background became black then. I tried to find the saved images from my local drive, but nothing was found.
Do I still have a chance to get the pictures back? If you know a solution, let me know."
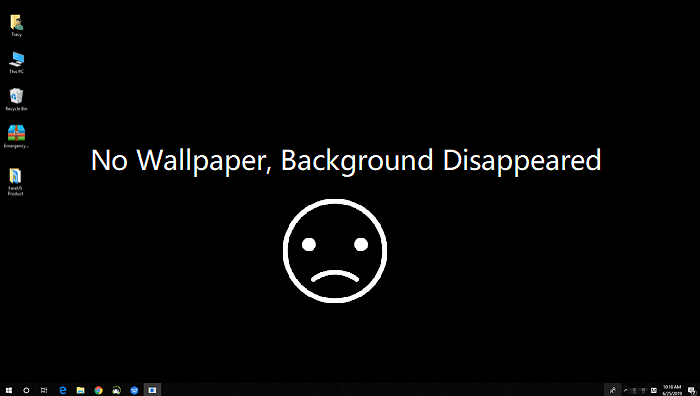
Desktop background/wallpaper disappeared or lost in Windows 10/11
The symptom is that the computer desktop background disappears. To resolve this issue, you should first be clear about the symptom when the computer desktop background disappears: 1) Check if the background image is missing or if the background color is changed; 2) Check if the background image is missing for all users or just one user; 3) Check if the background image is missing for all desktops or just one desktop.
- If your computer won't boot, stops working, or gets stuck with a black screen, it's often referred to as a "black screen of death" error.
- If your desktop icons have disappeared, you can try to show them up or restore them by checking the settings, ensuring the icon visibility is enabled, and checking for any system updates. You can also try to reset the Windows settings or reinstall the operating system if the issue persists.
- If the desktop becomes black or blank, but you can still see the desktop icons and everything works fine on your computer, it's likely due to a loss of desktop wallpaper rather than a system issue.
If your computer desktop background suddenly disappeared, you can try right-clicking on an empty area of the desktop and selecting "Personalize" or "Display settings" to set a new background image. If that doesn't work, you can also try checking the taskbar or system tray for any hidden icons or settings that might be affecting the desktop background. If none of these steps work, you can try restarting your computer or seeking help from a technical support specialist.
Here are the two major causes:
- 1. Windows system update
- 2. Accidental deletion
If you're looking to restore your previous desktop background, try these simple methods to get your lost files back quickly.
Method 1. Change personalization settings to restore disappeared desktop background
If your Windows wallpaper disappeared or turned black, check the local drive C:\Windows\Web\Wallpaper to see if the desktop image files are still there.
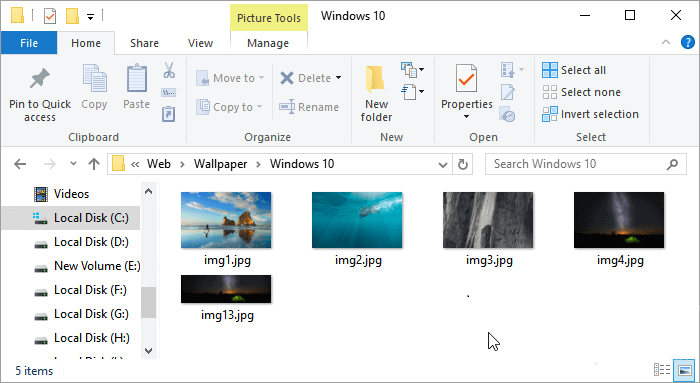
If you've accidentally moved the taskbar to the top or bottom of the screen, you can easily restore it to the original position on the desktop by changing the Personalization settings.
Step 1: Right-click an empty area on the desktop and select "Personalize".
Step 2: Click "Background" to open the Settings window.
Step 3: Select "Picture" under the Background section.
Step 4: To replace the background in a Microsoft Paint image, click on the "Background" tab, then click on "Choose your picture" and select the new image you want to use. You can browse for the image by clicking on the "Browse" button and navigating to the location where the image is saved on your computer.
Step 5: Select a picture from the folder that you want to set as your desktop background, then click "Choose picture" to confirm your selection.
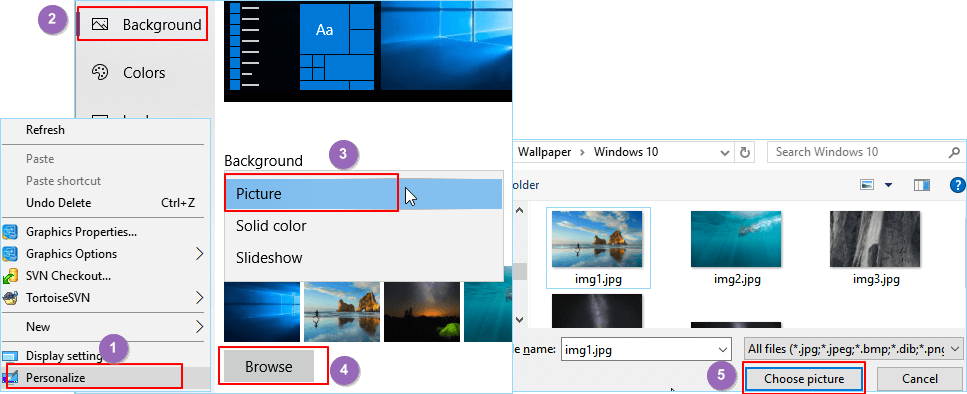
To restore the desktop background, simply click on the "Personalize" option from the Start menu, then select the desired background image from the available options. Once you've made your selection, Windows will automatically display the chosen picture as the desktop background again, restoring your desktop to its original state.
Method 2. Restore lost desktop wallpaper from the local drive in Windows 10 or Windows 11
The default location for saving desktop cover pictures, typically C:\Windows or C:\Windows\Web\Wallpaper, is found to be empty, with no pictures present.
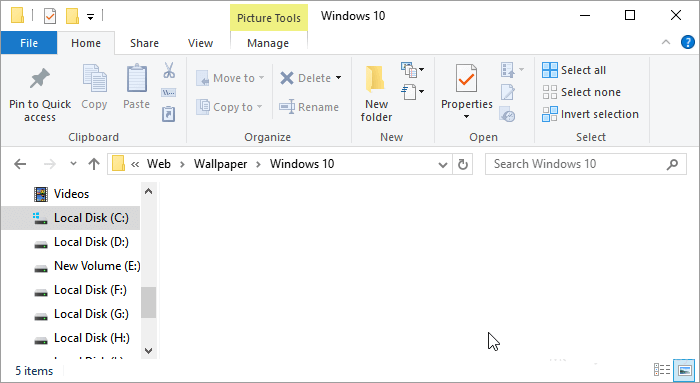
To recover lost desktop images, you can try using a third-party file recovery software. This type of software is designed to scan your computer for deleted files and recover them, even if they've been overwritten. Some popular options include EaseUS Data Recovery Wizard, Recuva, and Disk Drill. These programs can help you recover your desktop images, even if you've already tried changing your personalization settings.
Qiling file recovery software can help you recover lost desktop wallpaper from your Windows 10 PC in a few simple steps.
To restore lost or disappeared desktop wallpaper, download the software and follow the steps to do it on your own.
Note: To increase the chances of successful data recovery, install Qiling data recovery software on a different disk from the one where the files were lost.
Step 1.Launch Deep Data Recovery on your Windows computer, select the desired file types, and click "Next" to initiate the recovery process.

Step 2.Select the disk partition or storage location where you lost data and click "Scan" to initiate the recovery process.

Step 3. The recovery software will start scanning the disk to find all lost and deleted files. Upon completion of the scan, you can click "Filter" > "Type" to specify the types of lost files you're looking for.

Step 4.To recover lost Windows files, you can preview the scanned files by double-clicking on them. Once you've selected the target data, click the "Recover" button to save them to a safe spot, such as another location on your PC or an external storage device.
After restoring your personalization settings, you can change the settings by following the steps in Method 1 to set one of the restored pictures as your desktop background in your Windows 11/10/8/7 PC again.
Related Articles
- Complete & Free Android Data Recovery Without Root
- How to Empty Recycle Bin on Windows 10 (On a Schedule)
- How to Repair/Recover Corrupted Files Using Command Prompt
- Recover Deleted Volume Windows 10/11