How to Restore IE Edge Favorites/Bookmarks? | IE Edge Recovery
| Workable Solutions | Step-by-step Troubleshooting |
|---|---|
| Fix 1. Back up and restore | Back up DataStore folder in File Explorer, then restore Favorites in IE Edge...Full steps |
| Fix 2. Restore Favorites manually |
Method 1. Restore previous versions of Microsoft Edge Favorites disappeared. Method 2. Open the Microsoft Edge and choose "Import favorites" on "Settings"...Full steps |
| Fix 3. Use a data recovery tool | Download a data recovery tool > scan > recover Favorites/Bookmarks...Full steps |
How do I restore the lost Edge favorites?
"Hey guys, I lost all my Favorites. I mistakenly cleaned up the Favorites. This morning, when I opened IE Edge and tried to find an important website in Favorites, all the bookmarks had disappeared. Is it possible to restore IE Edge favorites? How?"
Are you facing the same issue that your Windows 10 IE Edge's favorites get lost due to accidental deletion, browser/Windows update or system setting changes? If so, don't worry. You can use the effective methods provided below to recover deleted or lost IE Edge favorites.
Solution 1. Back up and Restore IE Edge Favorites
This solution is a good method for users to prevent Edge favorites loss when false operations are commanded. You're highly recommended to create backups and then to restore Favorites when problems happen.
Back up Favorites from IE Edge
Open "File Explorer" > go to C:\User\UserName\AppData\Local\Packages\Microsoft.MicrosoftEdge_8wekyb3d8bbwe\AC\MicrosoftEdge\User\Default. Copy DataStore folder to where you like to save backups.
Restore Favorites in IE Edge
Close Microsoft Internet Explorer Edge first if it's opened. And if you have backups, when you lose Favorites in IE Edge, follow next steps to restore the bookmarks then:
1. Open File Explorer, go to C:\User\UserName\AppData\Local\Packages\Microsoft.MicrosoftEdge_8wekyb3d8bbwe\AC\MicrosoftEdge\User\Default.
2. Copy the backed up DataStore folder that you saved into the "Default" folder.
3. Click "Replace the files in the destination". Then you'll be able to restore the Microsoft Edge and get Favorites back.
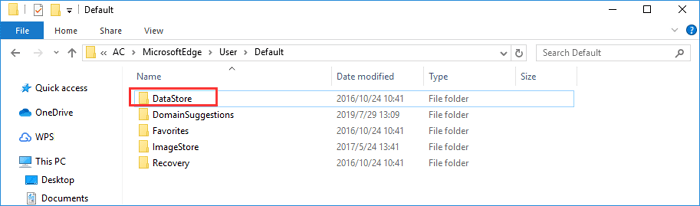
Solution 2. Restore IE Edge Favorites Manually
If the above solution doesn't work, go on with the following two ways. And similar to IE Edge favorites disappearing, you may also encounter the download history missing issue. In this case, go to check how to recover deleted download history in Microsoft Edge.
Method 1. Restore Previous Versions if Microsoft Edge Favorites Disappeared
1. Open This PC > C:\Users\Usersname > Find out Favorites folder > right-click it and click "Restore Previous Versions".
2. Relaunch Microsoft Edge to check whether the favorites bar has appeared.
Method 2. Import Favorites from Internet Explorer
1. Open the Microsoft Edge app.
2. Click/tap on the More actions button at the top right corner, and click/tap on "Settings".
3. Click/tap on the "Import favorites" from another browser link.
4. Select "Internet Explorer", and click/tap on "Import". Your favorites and favorites bar will be restored in Microsoft Edge.
Or you can Open Microsoft Edge app > select "Hub" > "Favorites" >click on "Import favorites" > select "Internet Explorer" > click on the "Import" button. If your Internet Explorer favorites are also missing, you can browse C:\Users\UserName\Favorites to open your Favorites folder. Once you find your favorites, you should be able to open them in Microsoft Edge and save them once again.
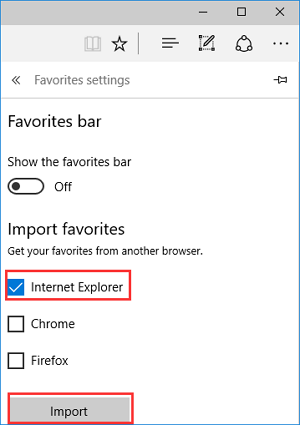
Solution 3. Perform IE Edge Recovery with Deep Data Recovery
This method is set for those users who cleaned their IE Edge and local Favorites files from PC. When you find nothing in IE Edge or no tracks in the C drive, then you'll need a professional data recovery program to help you perform IE Edge recovery with ease. Now, download Deep Data Recovery for free and use this hard drive recovery software to get your precious IE Edge bookmarks back now.
Step 1. Run Deep Data Recovery on your computer, select file types and click "Next" to start.

Step 2. Choose "Select Folder" under Specify a location. Browse for the location where you lost the folder and click "OK" to scan.

Step 3. You can search for the target folder or use the Filter feature to find a certain type of files in the folder.

Step 4. You can preview the recovered folder. Then, click "Recover" and choose a new & secure location on your PC to keep the recovered data.
Related Articles
- How to Retrieve Deleted Skype Messages and Chat History
- How to Recover Norton Deleted Files (2 Ways)
- Free | How to Repair Corrupted Excel Files with Excel Repair Tool (.XLS/.XLSX)
- Super Easy! How to Recover Deleted Files from NAS (Synology/QNAP)