Seagate 4TB External Hard Drive PS4/Xbox One [Full Guide in 2022]
We frequently delete existing games to make room for a new one on our PS4/Xbox One. It is common knowledge that gaming consoles have limited storage capacity and can only store a few games at a time. We have to delete our previous game to play a new one, which can be aggravating. The Consoles, like a computer, require an external hard drive to expand your game library.
The best-in-class storage expansion is now available with the Seagate 4TB External Hard Drive. The Seagate Portable Drive, which is essentially a USB external HDD, allows you to store and access your games at any time easily. 4TB of storage is sufficient for storing multiple AAA titles simultaneously. Not only is the Seagate 4TB external hard drive compatible with PS4 and Xbox One, but it is also compatible with Windows and Mac computers. It is straightforward to use; plug in and play your favorite games with the included 18-inch USB 3.0 cable.

The Seagate 4TB External Hard Drive costs $76.49 on Amazon, which is a very reasonable price for what they're delivering. It is compatible with USB 3.0/2.0 with an impressive speed of 120 MB/s. It is commonly used as a storage expansion for PCs, game drives, or creating a backup for important documents and data. It has a drag-and-drop functionality which makes data transfer much easier with top-notch efficiency. There are thousands of positive reviews on Amazon from genuinely satisfied customers, reassuring the product's quality.
Seagate 4TB External Hard Drive PS4 and PS5
In this section, we will explain if the 4TB external drive works with PlayStation, how you can set it up, and in case it is doesn't work, what you can do to fix it.
1. Does Seagate 4TB External Hard Drive Work with PS4 and PS5?
Yes, the Seagate 4TB External Hard Drive is compatible with PlayStation 4 and the PlayStation 5. You can rest easy knowing that you can connect this hard drive using the USB 3.0 cable that comes with it. We'll figure out how to do it next.
2. How to Set Up a 4TB External Hard Drive for PS4 and PS5?
PlayStation consoles have 500GB or 1TB storage options, suitable for storing 10-20 games, but this isn't enough for a veteran gamer. That is why you need a PS4 external hard drive, giving you 4TB of storage to store 100+ PlayStation games. Here's how you can set up your Seagate 4TB external hard drive:
Step 1. First, connect the USB 3.0 cable given with the hard drive to any console's USB ports. Now, a message will pop up on your screen saying that a new device is available.
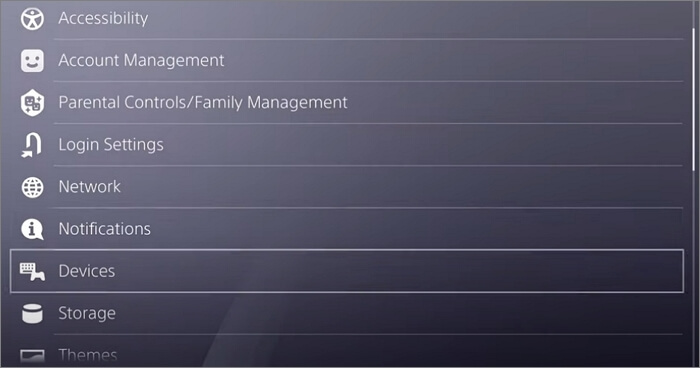
Step 2. After seeing this message, go to your home screen and select Settings. Scroll down in the Settings menu, go to Devices and go to USB Storage Devices. There you'll see that your PS4 has automatically detected the Game Drive.
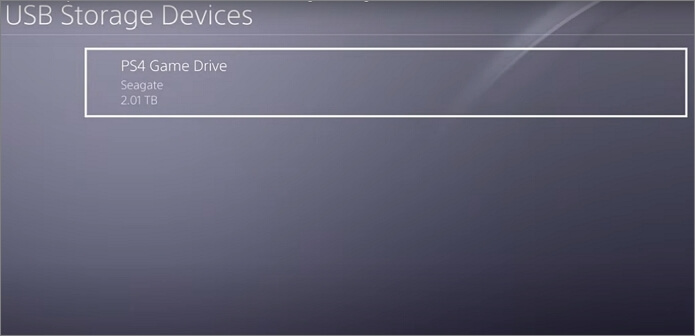
Step 3. Select the Drive, and select "Format As Extended Storage". Just follow the remaining prompts, and you're good to go.
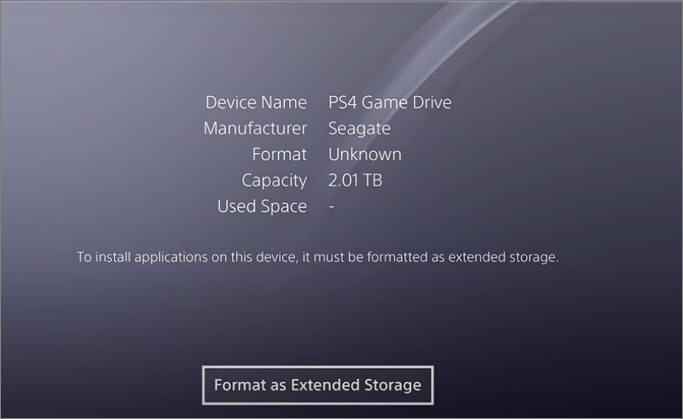
These are some of the few simple steps that you can follow to set up your Seagate 4TB external hard drive for your Console.
3. How to Fix the Seagate 4TB External Hard Drive PS4 Not Working?
There have been many reports from users complaining that their PS4 external hard drive isn't working correctly on their PS4. Numerous reasons can lead to this problem. We'll look at them one by one.
- Check if your external hard drive is not damaged or defective.
- Check if the external HDD is properly connected to the console via the USB Ports.
- You must know that the PS4 will only recognize one storage device at one time; hence if there's already a storage device connected to the console, it'll not remember the new one.
- If you're still using an older version of the software in your PS4, update it to the latest version.
To check if your external hard drive is not defective, try connecting it to a PC and then follow the steps given below:
- Connect the external drive with your PC via a USB port.
- Check for a notification message indicating that the system recognizes the hard drive and is ready to use.
- If you didn't get the message, go to My Computer, and check to see if the drive is visible there.
- If the PC doesn't recognize the drive, don't worry, it can be fixed by formatting it.
- The most important thing is to notice that your PC has recognized your external hard drive but labeled it defective. If this is the case, time to get a new one.
Seagate 4TB External Hard Drive Xbox One
In this section, we will explain if the 4TB external drive works with Xbox, how you can set it up, and in case it is doesn't work, what you can do to fix it
1. Does Seagate 4TB External Hard Drive Work with Xbox One?
Yes. As we've already mentioned earlier in our tutorial, the Seagate 4TB external hard drive is compatible with all platforms, including PlayStations, Windows/Mac, and Xbox One.
2. How to Set Up a Seagate 4TB External Hard Drive for Xbox One?
You can easily use an external hard drive as extended storage to store your games for Xbox One. Here's how you can perform this action:
Xbox requires a unique format on the USB drive for you to play and save your games on the external drive. While plugging in the first time on Xbox One, you'll be prompted to format your drive. Getting rid of all your existing data will create space to store new games.
We recommend backing up all the necessary data present in the external hard drive. Otherwise, you'll lose that data. If you're not automatically prompted to format the drive, you can manually initiate it by following the steps.
Step 1. Go to "Home > Settings > System > Manage Storage". Your drive can be seen under the "Manage Storage" option.
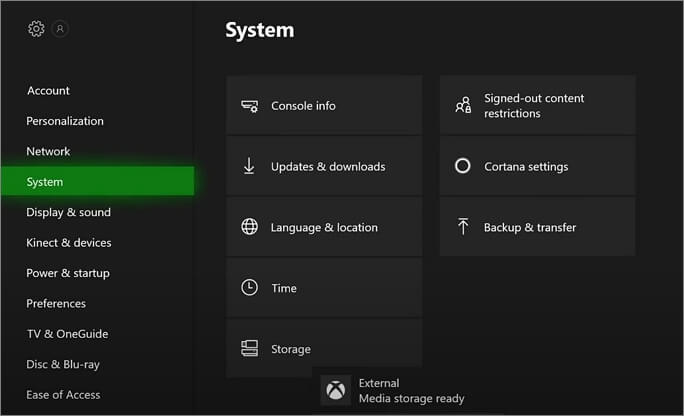
Step 2. Select the drive and format it to store new Games and apps. When the formatting process is done, it'll be ready to play/save games.
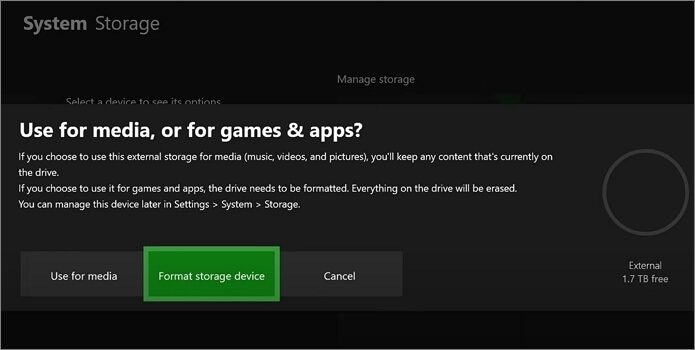
Step 3. Turn off the Xbox One before unplugging the hard drive to ensure utmost protection to your data.
3. How to Fix the Seagate 4TB External Hard Drive Xbox One Not working?
Several things can cause this issue, but we'll look at the most prominent ones.
Fix 1. Check the Requirements of Your Xbox One External Hard Drive:
- Check and see if you're using a USB 3.0 interface or later.
- Check if you have got a storage capacity of <256GB.
- There must be a partition on the external hard drive.
- You cannot connect more than three storage devices simultaneously on Xbox One.
Fix 2. Update Your Xbox One:
- Press the Xbox button on your console, and go to the Guide menu.
- Select System and then go to the Settings tab.
- Now, choose the System under Settings and click on the Update option.
- In case there's an update pending, you can install it manually.
Fix 3. Change the Storage Power Management
- Just follow the above steps and navigate through the Settings tab.
- There, click on Power & Startup.
- Choose the Power mode & Startup option and change the Power mode to Instant-on mode.
- Click to uncheck the option named When Xbox is off, turn off storage.
Seagate 4TB External Hard Drive Data Recovery
The last thing you want is to lose your valuable data due to hard drive failure or even human error. It can be agonizing, but don't worry; there are tools available to assist you in recovering your lost data from hard drives.
If your Seagate 4TB external hard drive suffers a data loss, you can use the Deep Data Recovery software to recover all your lost data. Users can use this software to efficiently restore deleted or permanently deleted files from internal hard drives, external hard drives, SSD, USB, SD card, or other storage devices.
There are two flexible scanning modes available of Qiling data recovery software, Quick Scan & Advanced Scan. Quick Scan searches for deleted data using a basic algorithm which results in faster recovery. On the other hand, the Advanced Scan goes farther deep into the drive sector for a more profound recovery. You can even preview the lost files before recovering them.
Besides, Deep Data Recovery also can repair corrupted files after Seagate data recovery, including fixing damaged Microsoft Office documents, videos, photos, and PDFs.
Step 1. Use a correct USB cable to connect your external hard drive to your computer. Run Deep Data Recovery. Choose file types and click "Next" to start.

Step 2. You will see your external disk under External drives. This software supports all the popular external disk brands, including WD, Seagate, Toshiba, LaCie, SanDisk, Samsung, etc.
Select the external hard drive and then click the "Scan" button.

Step 3. As soon as the scan process starts, the software will find more and more lost and deleted data and display the data in the scan results. The recovered data will be nicely organized. You can quickly find the target files/folders by file type or search in the search box with exact file name.

Step 4. You can preview the files found by Deep Data Recovery's scanning algorithms. Then, select files and click "Recover". To avoid data overwriting, we recommend that you save the recovered data to a different drive than the original Seagate drive.
Conclusion
This article was a comprehensive guide for the Seagate 4TB external hard drive, including tutorials on configuring it for consoles such as the PlayStation 4 and Xbox One. It is a highly adaptable hard drive that works well on all platforms.
Data loss can occur unexpectedly in various circumstances; use the Deep Data Recovery to prevent this from happening or fully recover your valuable deleted data from the Seagate 4TB external hard drive. An excellent PC companion ensures that your data is never lost, even if it is deleted from your hard drive.
Related Articles
- Fixed: USB Device Malfunctioned and Not Recognized in Windows
- Fix Saved Game Corrupted Error on Xbox 360
- How to Recover Permanently Deleted Files from Dropbox
- Memory Card Unlocker: How to Unlock SD Card Without Losing Data