How to Fix Seagate External Hard Drive Not Working in Windows/Mac
Applies to: Fix Seagate external hard drive not showing up, not detected, external hard drive light blinking but not work, not recognized in Windows 10, USB not showing up, etc.
Is your Seagate external hard drive not working? This page covers comprehensive solutions to fix Seagate and other brands of external hard drive not working, not detected, or not showing up errors, making your hard drives work again without losing any data.
Quick tips to fix problematic Seagate external disk:
- Try a different USB port on the computer.
- Switch to a new cable if the current one is damaged.
- Try connecting the drive to a different computer.
- Verify if the drive's light is on. (Light off indicates the power adapter is not connected to power.)
- Try a different power outlet. (Desktop Drives)
After following these tips, if your Seagate external hard drive is still not detected, move on and try the other further solutions offered below.
Before You Begin: Recover Data from Seagate External Drive First
Since some effective ways to fix external disk problems will definitely cause data loss, such as disk formatting, we strongly recommend that you restore and back up your data from Seagate external hard disk first.
To effectively recover data from not working Seagate external hard drive, you need to use powerful hard drive data recovery software - Deep Data Recovery, which can restore data from inaccessible, corrupted, and RAW external hard drives.
Qiling data recovery software has the following highlights and features.
Easy External Hard Drive Data Recovery
- Recover documents, photos, videos, audio files, music, and emails effectively.
- Recover files from corrupted USB flash drive, emptied recycle bin, memory card, SD card, digital camera, etc.
- Support external hard drive data recovery for sudden deletion, formatting, drive corruption, virus attack, etc.
Step 1. Use a correct USB cable to connect your external hard drive to your computer. Run Deep Data Recovery. Select file types and click "Next" to start.

Step 2. In the next window, you will see your external disk under External drives. This software supports all the popular external disk brands, including WD, Seagate, Toshiba, LaCie, SanDisk, Samsung, etc.
Select the external hard drive and then click the "Scan" button.

Step 3. As soon as the scan process starts, the software will find more and more lost and deleted data and display the data in the scan results. The recovered data will be nicely organized. You can quickly find the target files/folders by file type or search in the search box with exact file name.

Step 4. You can preview the files found by Deep Data Recovery's scanning algorithms. Then, select files and click "Recover". To avoid data overwriting, we recommend that you save the recovered data to a different drive than the original Seagate drive.
Mac users should download the Mac version to restore lost files. To recover Seagate external hard drive data on Mac, follow this link External Hard Drive Data Recovery on Mac.
How to Fix Seagate External Hard Drive Not Working in Windows
First, open Disk Management and check the state of your external hard drive. Then, refer to appropriate solutions given below.
| Workable Solutions | Step-by-step Troubleshooting |
|---|---|
| Fix 1. Uninstall and reinstall drives | If your hard drive is not detected in Disk Management, uninstall and update the Seagate drive driver ...Full steps |
| Fix 2. Format RAW Seagate hard drive | If your external hard drive shows as RAW or unallocated, you need to format your hard drive...Full steps |
| Fix 3. Restore or create a partition | Restore lost partition from Seagate unallocated space or create a new partition...Full steps |
| Fix 4. Change Seagate drive letter | When the external hard drive shares the same drive letter as other disk partitions, Windows won't show it...Full steps |
| Fix 5. Turn on USB Root Hub | External hard drive may stop functioning correctly if multiple devices are connected to the same USB hub...Full steps |
Fix 1. Uninstall and Reinstall Seagate Hard Drive Driver
| Risk Level: Low | Difficulty Level: Easy |
If your hard drive is not detected in Device Manager or Disk Management, you need to uninstall and update the Seagate drive driver and try again. Here are the detailed steps to do so:
Step 1. Connect the not working Seagate external hard disk to PC.
Step 2. Type device manager in the search box and click "Device Manager" on the menu.
Step 3. Expand disk drivers and right-click on your external hard drive, select "Update Driver".
Step 4. Select "Search automatically for updated driver software" and restart the PC when the process completes.
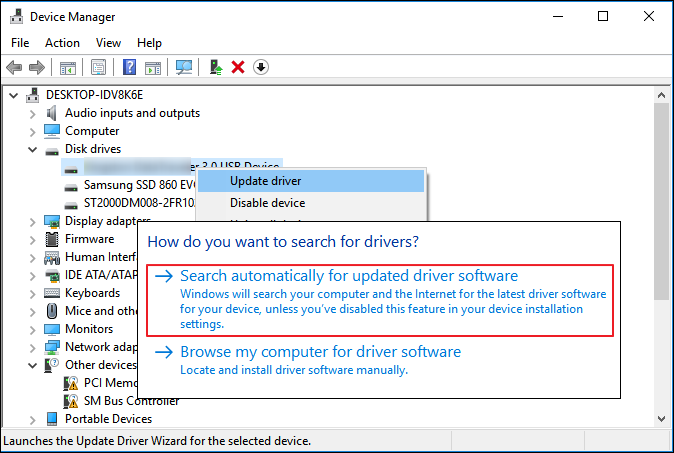
Fix 2. Format RAW Seagate External Hard Drive to NTFS
| Risk Level: High. Data may get lost after formatting. | Difficulty Level: Easy |
- Warning
- Note that formatting will cause DATA LOSS on your hard drive, if you need the data, then data recovery is necessary.
In Device Manager or Disk Management on your computer, if your external hard drive shows as RAW or Unallocated, it means you need to format your hard drive.
Step 1. Connect the Seagate external hard drive to your PC and open Disk Management.
Step 2. Right-click on the not working RAW drive and select "Format".
Step 3. Set volume label, set NTFS as the file system, and tick "Quick Format". Click "OK" to start the formatting.
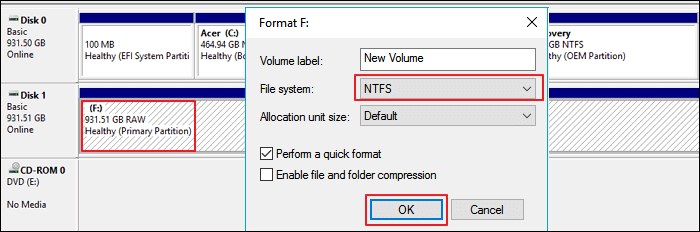
Fix 3. Restore Partition or Create a New Partition on Unallocated Seagate External Disk
| Risk Level: Medium, data may get overwritten by creating a new partition. | Difficulty Level: Easy |
When your external hard drive shows as unallocated in Disk Management, you have two options: 1. Restore the partition, 2. Create a new partition.
#1. Restore Lost Partition and Data from Seagate Unallocated Space
Your first choice is to directly apply the partition recovery software. It will scan and recover all lost partitions and data from the unallocated space.
Step 1. Run Qiling Partition Recovery on your PC.
Select the disk or device where you lost partition(s), click "Scan" to continue.

Step 2. Wait for the scanning process to complete.
Let the program scan the selected disk and find the lost partition(s).

Step 3. Preview and restore the lost partition(s).
Double-click on the partition which is marked as "Lost" with "Good" recoverability.
Preview the content of the lost partition. Click "OK" and click "Proceed" to start restoring the lost partition.

Step 4. Click "Recover" to finish the partition recovery process.
Note: If the program warns you that there is a conflict, back up the listed partition with essential data to an external hard drive first. Then execute the final operation to restore your lost partition.
#2. Create a New Partition on Unallocated Seagate External Disk
Note: This method can lead to data loss, remember to recover data first if you want to use this method.
Here is how to use Disk Management to create a new partition:
Step 1. Connect the unallocated Seagate external hard drive to PC and open Windows Disk Management.
Step 2. Right-click on the unallocated partition and choose "New Simple Volume...".
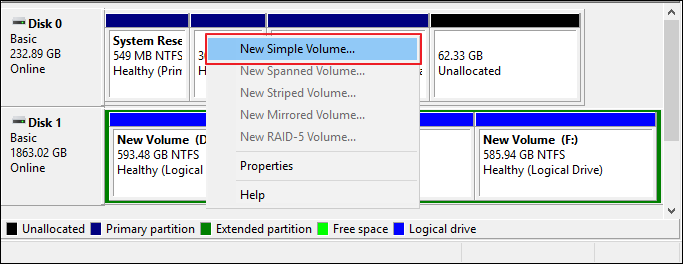
Step 3. Set partition size, drive letter, and file system such as NTFS, etc., click "OK" to confirm.
Step 4. Click "Finish" to complete the process.
Fix 4. Change Seagate Drive Letter
| Risk Level: Low | Difficulty Level: Easy |
If your external hard drive shares the same drive letter as your disk partition, Windows won't show the drive letter of your external device. It will show as New Volume in Disk Management without a drive letter.
And, this is probably the reason your external hard drive not detected. To fix this issue, you'll need to add a new drive letter to your Seagate disk. Here are the steps to do so:
Step 1. Connect Seagate external to computer and open Disk Management.
Step 2. Right-click the partition of not working Seagate disk and choose "Change Drive Letter and Paths...".
Step 3. Set a new drive letter to the Seagate disk and click "OK" to confirm.
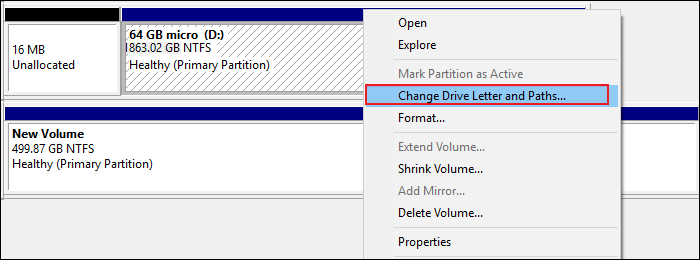
Fix 5. Turn on USB Root Hub
| Risk Level: Low | Difficulty Level: Easy |
Sometimes, USB external hard drive devices may stop functioning correctly if multiple devices are connected to the same USB hub, which goes into selective suspension.
You can enable the USB root hub letting the controllers recover the USB port from its unresponsive condition to make your device work normally again:
Step 1. Connect not working Seagate external hard disk to PC.
Step 2. Open Device Manager and expand "Universal Serial Bus controllers".
Step 3. Right-click USB Root Hub > Click "Properties" > "Power Management".
Step 4. Uncheck "Allow the computer to turn off this device to save power" and restart the PC.

How to Repair Seagate External Hard Drive Not Working/Detected in Mac
Follow the following methods to repair the Seagate hard drives to work normally again on Mac:
- Fix 1. Repair Seagate External Hard Drive in First Aid
- Fix 2. Format Seagate Disk to macOS Supported File System
- Fix 3. Remount and Reformat Unmountable Seagate External Hard Drive
Before you proceed further, try the quick fixes:
- Seagate drive is not showing on desktop: check Disk Utility: open Finder > Applications > Utilities > Disk Utility.
- Seagate disk is not detected in Disk Utility: see the System Information/System Profiler section.
- On macOS 10.13 or higher, click "View" in the upper left and select "Show All Devices".
If all the attempts failed to display your Seagate external hard drive on Mac, try the below 3 methods.
Fix 1. Repair Not Working Seagate External Hard Drive in First Aid
| Risk Level: Low | Difficulty Level: Easy |
If the Seagate drive is unmountable or the mount icon is greyed out, it will prevent your Mac from recognizing or detecting the drive correctly. You can repair the problematic drive in the built-in First Aid utility:
Step 1. Open Finder and click "Applications".
Step 2. Locate Disk Utility in "Utilities" and double-click to open it.
Step 3. Select the unmountable Seagate external hard drive in the left sidebar and choose "First Aid" at the top.
Step 4. Click "Run" to repair this Seagate hard drive and click "Done" to finish.
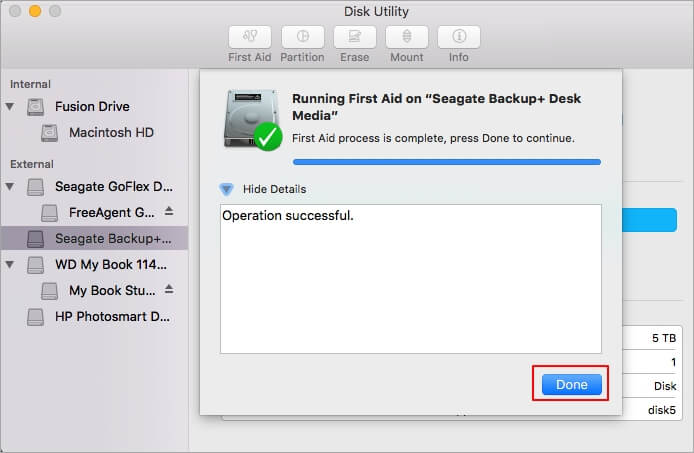
If Fix 1 fails to work, you may try to format the Seagate disk in Fix 2 or Fix 3.
Fix 2. Format Seagate Disk to macOS Supported File System
| Risk Level: High. data will get lost due to formatting. | Difficulty Level: Easy |
- Warning
- As formatting a disk on Mac will erase data, make sure you turn to reliable data recovery software like Qiling data recovery software for Mac to restore all files before formatting disk.
If you use an NTFS Seagate external hard drive on a Mac computer, it won't work nor show up on Mac as Mac only supports APFS, FAT32, and exFAT formats.
To fix the Seagate external hard drive not working error, format the drive to FAT32 or exFAT. Here is a step-by-step guide to do so:
Step 1. Connect the Seagate external hard drive to Mac.
Step 2. Go to the Apple menu, click "Go" and select "Applications".
Step 3. Double-click to open Utilities, locate "Disk Utility" and double-click to open it.
Step 4. Select the Seagate disk, click "Erase".
Step 5. On the Format pop-up window, set a new format like "MS-DOS (FAT)" and click "Erase".

Once the formatting process completes, you can view and access the Seagate external disk on your Mac again.
Fix 3. Remount and Reformat Unmounted Seagate External Disk
| Risk Level: Low | Difficulty Level: Medium |
If the file system on your Seagate hard disk is corrupted and it's not mounted corrected on Mac, it won't work nor be detected. In this case, remounting and reformatting the Seagate drive is the quickest way to revive it.
Carefully follow the steps below to make the Seagate external hard disk work again on Mac:
Step 1. Go to Applications > "Utilities" > Double click and open "Disk Utility".
Step 2. Select the "Untitled" Seagate drive, and click "Mount".

Once the mounting completes, you'll see the Seagate drive shows up on the left pane.
Step 3. Select your Seagate external hard drive on the sidebar, choose "Erase".
Step 4. Rename the drive, choose the format as MS-DOS (FAT). Then click "Erase".
After trying the aforementioned methods, you should be able to use Seagate external hard drive on both your Windows and Mac computers.
Why Is Seagate External Hard Drive Not Working/Detected
Generally, "Not Working" is a state that usually describes a malfunctioning hard disk or external hard drive. Seagate external hard drive not working or not detected is a concerning issue among worldwide Seagate users.
So, what causes your Seagate external hard drive to stop working or malfunctioning? Both software and hardware issues may cause a hard drive not to work as usual. Here is a list of common reasons for this issue:
- Incompatible file system
- File system corruption, Invalid file system, RAW
- The drive turns to unallocated
- Disk drive letter conflict
- Hard drive driver is corrupted or out of date
- The USB port is not working
- The hard drive has too many bad sectors
- The hard drive is damaged, dead, or not spinning up
Fixing Not Working Seagate Drive Is Possible, It's Your Turn
In this guide, we offered 8 solutions to repair the not working Seagate external hard drive on both Windows and Mac computers. If some fixes cause file loss, you can retrieve all precious data with the Qiling file recovery solution.
Also, we explained why your Seagate external hard drive suddenly doesn't work or is not detected by Windows or Mac computers. As your data matters, creating a regular backup of your external disk data is helpful. Fixing Seagate external hard drive not working error is possible, and follow the above steps to make your drive work again.
Related Articles
- How to Recover Data from Corrupted or Scratched CD/DVD
- 3 Steps to Recover Data from exFAT Drive
- [Solved] USB Drive Detected But not Accessible
- Unlock Hard Drive | Fix Drive Where Windows Installed Is Locked