Unhide USB Files Using Windows, CMD, or Software
These days, a lot of people store their personal data on USB flash drives, pen drives, memory cards, and other external hard disks. But, sometimes, these files go missing after a system update, program installation, virus attack, or other unknown reasons. You didn't intentionally delete them or format the disk ever. In this case, when USB files and folders are invisible at their location, how to show hidden files in USB? Here on this page, you will learn how to unhide files and folders on USB using three methods, including Windows, CMD, and third-party USB drive recovery software.
| Effective Solutions | Step-by-step Troubleshooting |
|---|---|
| Solution 1. Use Recovery Software | Connect USB/SD to PC > Run Deep Data Recovery > Scan and restore hidden files...Full steps |
| Solution 2. Use Control Panel | Connect device to PC > Open Control Panel > "Appearance and personalization" > "Show hidden..."...Full steps |
| Solution 3. Use Command Prompt | Open Command Prompt as Administrator > Enter attrib -h -r -s /s /d G:\*-* (G for device drive letter)...Full steps |
How to Show Hidden Files and Folders on a USB Pen Drive
The hidden files and folders on a USB drive are defined as a group of items that take up disk space but don't show up normally. These files might be set as hidden in Windows by default, or these are made hidden by a virus. If you lost important documents, pictures, or videos and you know you didn't delete any of those, it's likely that they're hidden somewhere. You need to take appropriate measures to unhide files from the portable device as soon as possible.
Many people have had a similar experience and may have felt helpless to see that all of their files have vanished. Before introducing hidden file recovery solutions that allow you to view, check, and show hidden files on various types of USB drives, we would first like to talk about how the files can go missing in the first place. Often, if your USB drive, memory SD card, or other storage device shows no data, it might have been infected with a virus or malware. Malware can sometimes mark the files on your device as hidden so that you cannot see them when you open the device.
Fortunately, it is possible to recover virus-infected files from USB drives, hard drives, or memory cards. Here, you will learn how to fix a blank SD card and show hidden files on a memory card or USB drive using three effective ways.
Solution 1. Recover Hidden Files on a USB Using Software
In case neither the Control Panel nor the CMD help shows the hidden files, Qiling file recovery software becomes an effective solution. This program is professional recovery software that helps you recover hidden files from pen drives, hard drives, and multiple storage devices such as USB flash drives, memory cards, external hard drives, and more.
Recover Hidden Files with Qiling
- recover any data that has been showing up in the result during the process of the scan.
- Initiate, pause, or resume a data recovery scanning process at any time so you can customize your data recovery schedule.
- Support data recovery after sudden deletion, formatting, hard drive corruption, virus attack, system crash under different situations
By performing the 3-step hidden file recovery, you'll see hidden files showing up again.
Step 1. Select file types and click "Next" to start
Run Qiling virus file recovery software on your Windows PC. Select file types and click "Next" to start.

Step 2. Select the virus infected drive to scan
Select the disk attacked by the virus to scan for lost or hidden files. Note that:
- If it's an HDD where files were hidden or deleted by virus, it's better to install the software on a different volume or an external USB drive to avoid data overwriting.
- If the infected device is an external hard drive, flash drive or memory card, it doesn't matter to install the software on the local drive of the computer.

Step 3. Check all scanned results
Deep Data Recovery will immediately start a scan process to find your deleted or hidden files on the virus infected hard drive. To quickly locate the wanted files, you can use the Filter or type grouping feature to display only the pictures, videos, documents, emails, etc.

Step 4. Preview and recover deleted/hidden files
When the process finishes, you can preview the scanned files. Select the files you want and click the "Recover" button. You should save restored files to another secure location on your computer or storage device, not where they were lost.
Solution 2. Show Hidden Files on USB Using Windows File Option
Step 1. In Windows 10/8/7, press Windows + E to bring up the Windows Explorer.
Step 2. In the Folder Options or File Explorer Options window, click the View tab. Under Hidden files and folders, click the Show hidden files, folders, and drives option.
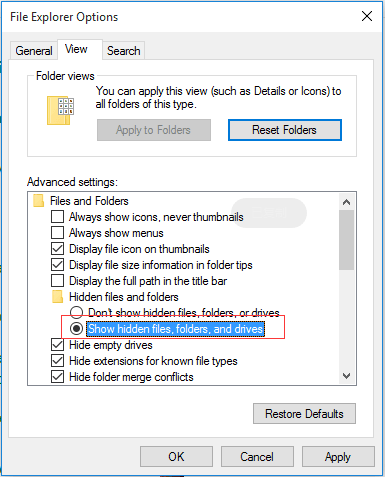
Step 3. Click Apply, then OK. You'll see the files on the USB drive.
Solution 3. Show Hidden Files on a USB Using CMD
Command Prompt (CMD) is the second choice when you want to show hidden files on external hard disks, USB drives, memory cards, or other storage devices. Here, you will learn the full attrib command for hidden files.
To unhide files using CMD, follow these three steps:
Step 1. Properly connect the USB drive to your computer.
Step 2. Press Windows + X keys to bring up a menu and click Command Prompt (Admin) in this menu.

Step 3. Enter attrib -h -r -s /s /d G:\*.* (replace G: with the drive letter for your device) in the Command Prompt window and press Enter.
When you finish these steps, access your USB flash drive, hard drive, or memory card to check if you can see all of the hidden files.
Show Hidden Files with CMD Alternative Tools
Manual execution of the command line is suitable for computer professionals, since incorrect commands can do more harm than good. Therefore, for security and usability, we strongly recommend you try an automatic command line alternative - Qiling CleanGenius. It is a practical tool that enables you to check and fix file system errors, enable/disable write protection and update your system with one-click instead of typing intricate command lines.
Follow the simple steps below to show hidden files with this 1-click-fix software.
Step 1. DOWNLOAD Qiling CleanGenius for Free.
Step 2. Start Qiling CleanGenius, choose "Optimization" on the left panel. Next, click "File Showing" on the right panel.
Step 3. Select the hard drive and click "Execute".
Step 4. After the operation completes, click the here link to check the hidden files.
If you don't find the files you were looking for, try another solution: recover hidden files on a USB flash drive and memory card with Qiling data recovery software.
Related Articles
- Free Fix Hard Drive Partition Shows 0 Bytes Error in Windows 11/10/8/7
- How to Fix WD My Passport Access Denied in Windows 10 and Windows 11
- Fix 'CHKDSK Is Not Available for RAW Drive/USB/SD Card' Error
- Fix 'Card Cannot Be Accessed' Error in Canon Without Losing Data