The Add-In Template Is Not Valid in Word? 4 Fixes Here!
Don't worry if you cannot open a Word file but received an error message, telling you that 'The add-in template is not valid'. On this page, you'll learn what this error is and how to fix it on your own. Now, follow the guide here to repair your Word files to work normally again.
- Error: Microsoft Word The Add-in Template Is Not Valid
- How to Fix 'The add-in template is not valid' Error in Microsoft Word
- Method 1. Use Microsoft Word Repair Tool
- Method 2. Change Microsoft Word Startup File Location
- Method 3. Disable In-Valid Word Add-in
- Method 4. Reinstall Microsoft Office Word & Enable Add-in Templates
Error: Microsoft Word The Add-in Template Is Not Valid
Error Message 1: "Microsoft Word. The add-in template is not valid. (C:\ysers\......\....\....dot)".
Error Message 2: "Microsoft Word. The add-in template is not valid. (C:\...\STARTUP\.....dot)".
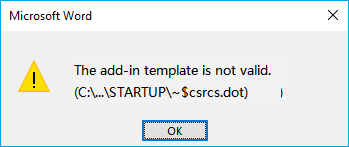
When you get either message popping up on your computer, it means that you can neither open the Word file nor access its content.
Cause: Usually, when one of the add-ins in the startup folders is not compatible with Word, the add-in template is not valid error will occur.
How to Fix 'The add-in template is not valid' Error in Microsoft Word
To solve this issue, here is a list of tips that will tell you what to do and what not to do when the Microsoft Word file becomes un-openable with add-in template invalid error.
| Dos: | Don'ts: |
|---|---|
|
|
4 Ways to Fix Word File Add-in Template Not Valid Error
- #1. Use Microsoft Word Repair Tool
- #2. Change Microsoft Word Startup File Location
- #3. Disable In-Valid Word Add-in
- #4. Reinstall Microsoft Office Word & Install Add-in Templates
- Editors' Pick:
- Both Method 1 and 2 are officially provided by the Microsoft support team that you can directly give it a try.
- As for corrupted or unopenable Word files, you can turn to Method 3 for help.
Let's get started now.
Method 1. Use Microsoft Word Repair Tool
Mostly, when you have an add-in template not valid error on your Word file, it could be the document itself having an error. In this case, you'll need a Word repair tool for help.
Here, Qiling file repair software with its repair feature can help:
- Repair Microsoft Office Documents
- Repair a Corrupted PDF File
- Repair Office Files in a Batch
- Preview the Repaired File
Let this file repair software scan and repair the unopenable Word file now:
Step 1. Launch Deep Data Recovery. Select file types and click "Next" to start.

Step 2. Click "Scan" button to scan disk with corrupted documents. This software enables you to fix damaged Word, Excel, PPT, and PDF files in same steps.

Step 3. Qiling data recovery and repair tool will scan for all lost and corrupted files. You can find the target files by file type or type the file name in the search box.

Step 4. Deep Data Recovery can repair your damaged documents automatically. After file preview, you can click "Recover" to save the repaired Word, Excel, and PDF document files to a safe location.
Method 2. Change Microsoft Word Startup File Location to Fix Word Add-in Not Valid Error
Source: Microsoft support team
https://support.microsoft.com/en-us/topic/you-receive-error-messages-when-you-start-word-8229b6c3-de7a-e7d8-2aa3-bdb1d1f57ad8
Step 1. Follow the paths to open the Word startup location:
- Word 2016: Program Files\Microsoft Office\Office16\Startup
- Word 2013: Program Files\Microsoft Office\Office15\Startup
- Word 2010: Program Files\Microsoft Office\Office14\Startup
- Word 2007: Program Files\Microsoft Office\Office12\Startup
- Word 2003: Program Files\Microsoft Office\Office11\Startup
- Word 2002: Program Files\Microsoft Office\Office10\Startup
- Word 2000: Program Files\Microsoft Office\Office\Startup
Step 2. Move all files in the Startup folder to your desktop.
Step 3. Open the following folder:
- On Windows 10/8: C:\user\username\Application Data\Microsoft\Word\Startup
- On Windows 7/XP: C:\Documents and Settings\username\Application Data\Microsoft\Word\Startup
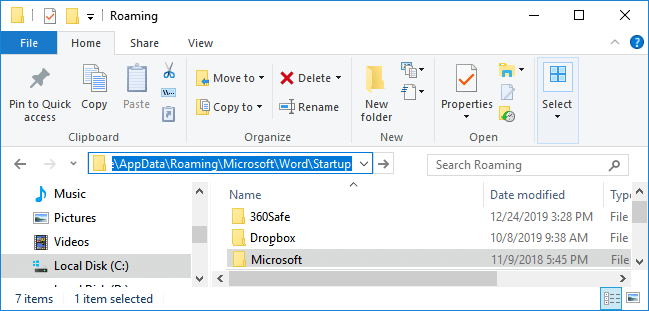
Step 4. Move all the Microsoft Word startup files from your Desktop to the target folder.
Step 5. Restart Word.
Method 3. Disable In-Valid Word Add-in
Step 1. Open the Word application, and go to "File" > "Options" > "Add-ins".
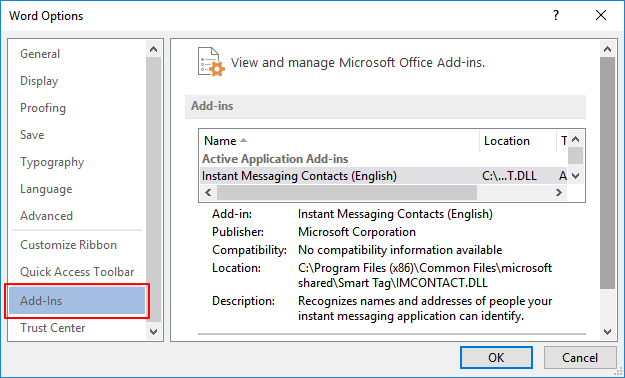
Step 2. Click "Manage" at the bottom of the dialog, select "Word Add-in".
Step 3. Click "Go" and see if you can find the problematic add-in in the first category.
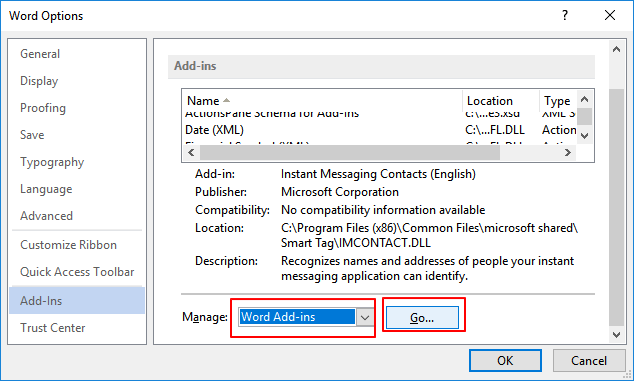
Step 4. If yes, uncheck the Add-in to turn it off.
If not, go to the next category in the Manage drop menu. Go through the categories until find and turn off all the problematic add-ins.
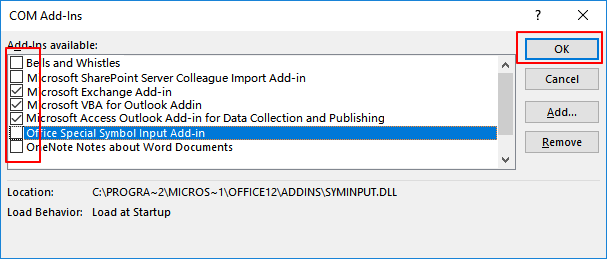
Step 5. Click "OK" to save all changes and restart the Word application.
After this, you can open and view the Word file on your computer again.
Method 4. Reinstall Microsoft Office Word & Enable Add-in Templates
As explained, when the Microsoft Word file add-in template becomes not valid, it could be a compatibility issue between the template and the Word application.
The last way that you can try is to reinstall the Microsoft Office Word application and install add-in templates:
#1. Uninstall Old Microsoft Office
Step 1. Find your Office activation key and save it to a new location.
Step 2. Copy all useful Word, Excel, etc., files to another location.
Step 3. Search Control panel in the search box and click "Control Panel".
Step 4. Go to "Programs" >"Programs and Features" > right-click on Microsoft Office and select "Uninstall".

#2. Reinstall Microsoft Office Word
Step 1. Go to Microsoft Account Dashboard (https://account.microsoft.com/) and sign in with your account.

Step 2. Select "Services and subscriptions" at the top of the page, and find the Office product, click "Install".
Step 3. Follow the on-screen instructions to complete the installing process and activate it with your license key.
#3. Add & Enable Word Add-ins
Step 1. Launch Microsoft Word application and go to "File" > "Options".
Step 2. Click "Add-ins".
Step 3. On the new window pop up, click "Manage" from the bottom menu and select "Word Add-ins", and click "Go".
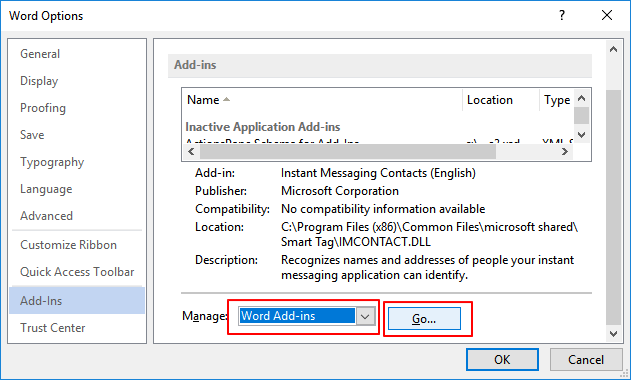
Step 4. On the Templates and Add-ins window, click "Add" and browse to select add-ins on your computer with the .dotm file extension. Click "OK".
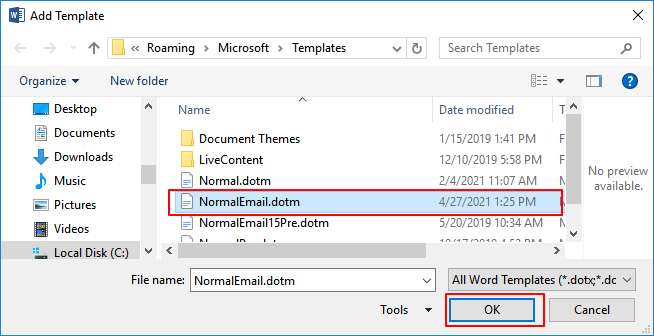
Step 5. Then click "OK" to confirm.
After this, restart Microsoft Word and open your file to see if the problem gets resolved.
IMPORTANT: If you've tried all the above fixes, but none of the methods worked, you have the last option which is to contact the Microsoft support team and ask for help.
Invalid Word Add-in Template Error Is Fixable, Follow to Make Your Word Work Now
On this page, we explained the cause of the Word add-in template is not valid error and offered 4 methods for help. How to pick an effective method?
Here is Editor's Pick:
Among them, you should first try Method 1 and Method 2 that is officially recommended by the Microsoft support team.
If you tried them all, but the Word file seems still not openable or corrupted, take Qiling toolkit for file repair with its Word Repair feature for help.
Last, we suggest you always create a timely backup of important Word document files to an external storage device. Whenever errors happen to you, you can always rescue the Word file immediately.
Related Articles
- What is GPT Disk? How to Recover GPT Partition Data
- Where Do My Downloads Go? Find & Open Downloads on PC, iPhone/iPad, or Android [Beinners' Guide]
- 2022 Quick Format Recovery: Recover Data/Files from Hard Drive after Quick Format
- How to Fixed There Is No media in The (Specified) Device Issue