[Solved] There Are No Previous Versions Available Windows 10/8/7
After losing or deleting important files or folders, you may try many methods to recover deleted files. And restoring files from previous versions is a high-frequency solution. "Restore previous versions" feature enables you to restore files from File History or from restore points, which covers the backup of Documents, Music, Pictures, Videos, Desktop folders, or other files on a local hard drive.
However, many users find that when they right-click a folder or file, select "Restore previous versions", but get an error message "There are no previous versions available" as shown in the screenshot below.
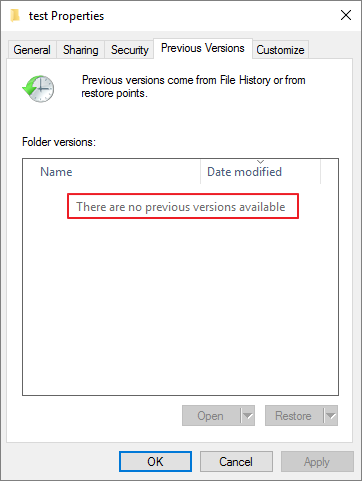
Why Are There Are No Previous Versions Available Windows 10
You might be wondering why are there are no previous versions available on Windows 10 even that you have enabled System Protection and created restore points?
The fact is "Restore previous version" on Windows 10 only works if the File History or the Windows Backup is enabled beforehand. The previous versions are not created as part of a restore point.
In this case, the deleted or lost files are still existing on your hard drive, but you cannot use the Restore previous version option to get them back. If you want to recover lost files, you can perform a complete system restore or use a third-party data recovery utility.
After understanding the reasons for there are no previous versions available issue, we can try to solve the problem. The followings are the most effective solutions to fix there are no previous versions available on Windows 10.
Fix 1. Recover Deleted Files with Data Recovery Software When There Are No Previous Versions Available
When data loss happens, the first thing we need to do is to stop using the hard drive to avoid data overwriting, and restore data with a data recovery tool as quickly as possible.
Deep Data Recovery is packed with the best data recovery algorithms that can retrieve deleted or lost Word, Excel, PPT, PDF, photos, videos, audio, emails, and other hundreds of files.
Qiling Photo Recovery Tool
- Recover files from formatted hard drive, emptied recycle bin, memory card, flash drive, digital camera, and camcorders
- Support data recovery for sudden deletion, formatting, hard drive corruption, virus attack, system crash under different situations
- Repair corrupted photos, videos, and documents automatically
Now, free download this renowned file recovery tool to restore files when there are no previous versions available on your computer.
Step 1. Run Deep Data Recovery. Select file types and click "Next" to start.

Step 2. Choose the exact file location and then click the "Scan" button to continue.

Step 3. After the process, select the "Deleted Files" and "Other Lost Files" folders in the left panel. Then, you can apply the "Filter" feature or click the "Search files or folders" button to find the deleted files.

Step 4. Click the "Recover" button and save the restored files – ideally, it should be different from the original one.
Fix 2. Restore Previous Versions from Restore Points with Shadow Explorer on Windows 10
ShadowExplorer is a free replacement for the Previous Versions feature on Windows 10. You can restore lost or damaged files from Shadow Copies.
Step 1. Download the latest portable version of ShadowExplorer on the webpage: https://www.shadowexplorer.com/downloads.html.
Step 2. Unzip the ShadowExplorer-0.9-portable.zip file and click the "ShadowExplorerPortable.exe" file to run.
Step 3. Select a specific restore point based on the date.
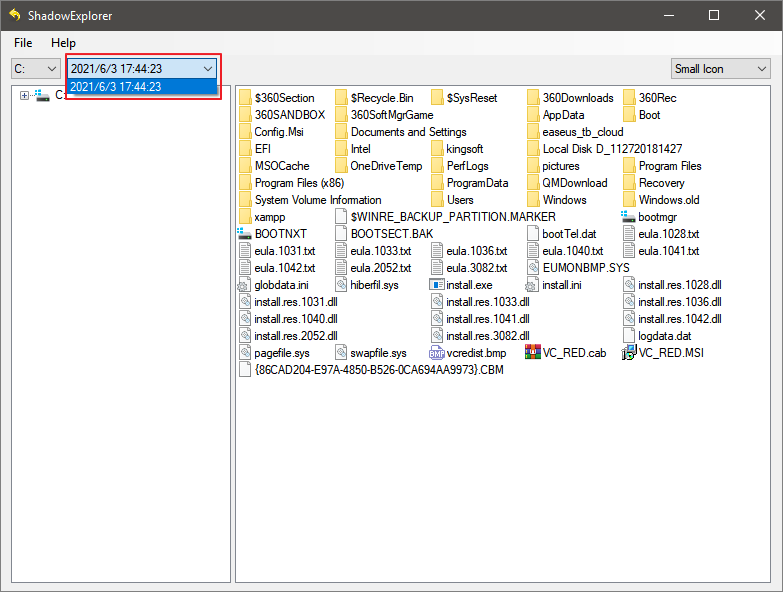
Step 4. Finder the folder or file you want to restore. Right-click it and select "Export".
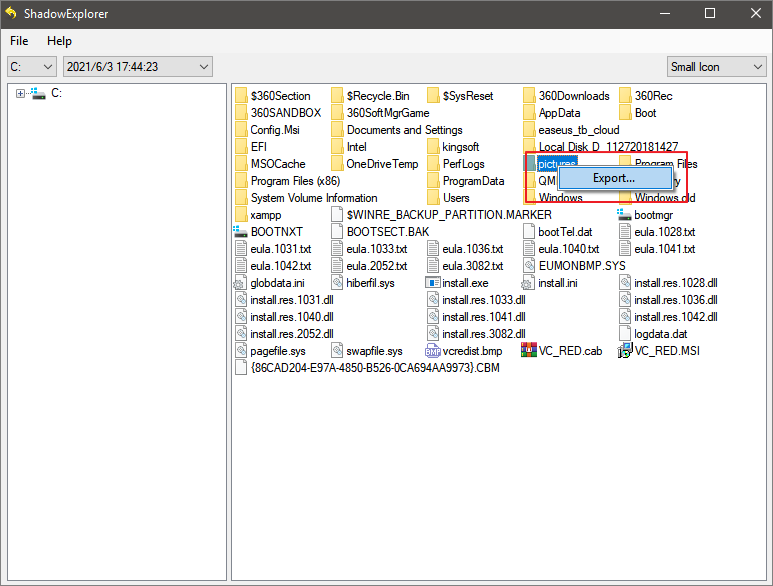
Step 5. Then, choose a secure location where the restored file/folder will be saved and press "OK". Do not store the recovered files/folders in the same location where you lost files.
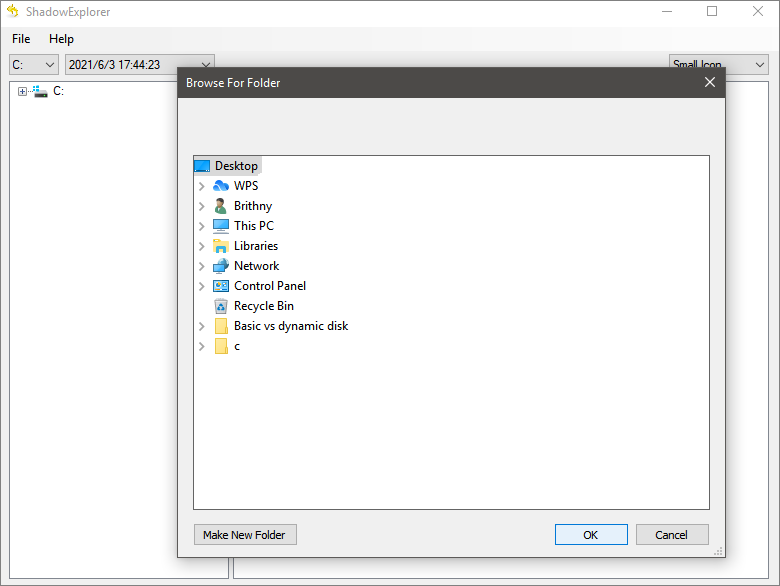
Step 6. After the recovery is finished, go to the location to check files.
Fix 3. Enable File History to Fix There Are No Previous Versions Available
Follow the steps below to turn on File History to back up your files to another internal or external hard drive. Once you activate this feature, you won't have any previous versions problem next time.
Step 1. Click the Start button, then, navigate to "Settings > Update & Security ".
Step 2. Click "Backup" on the left pane. Choose "Add a drive" under the "Back up using File History" section. Select the target hard drive you want to back up files to.
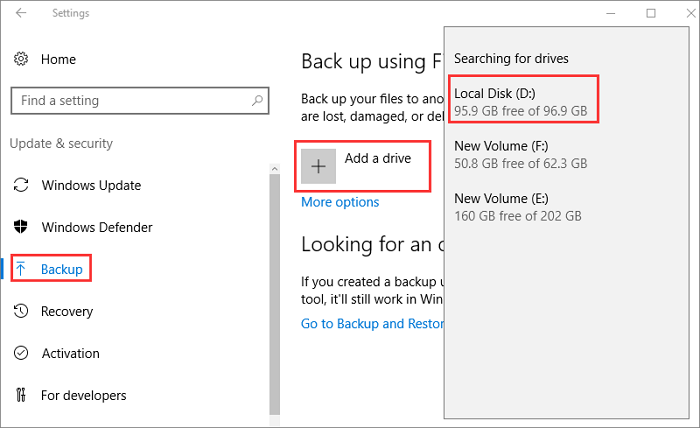
Step 3. Click the "More options" to configure File History settings. You can customize the backup frequency.
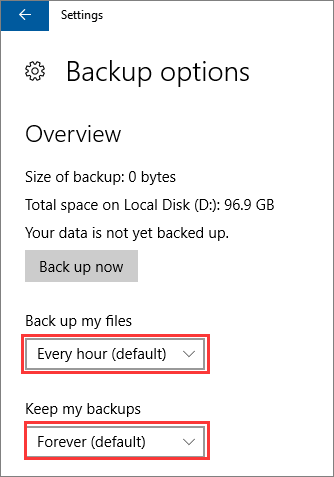
Step 4. You can also select or exclude specific folders for backup flexibly. Once the setup is complete, Windows will automatically start backing up.
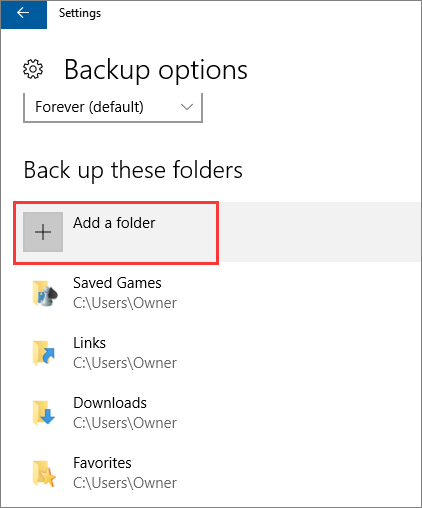
Fix 4. Set Up on Windows Backup to Solve No Previous Versions Issue
To configure Windows backup on Windows 10, use these steps:
Step 1. Click the "Start button > Settings > Update & Security".
Step 2. Click "Backup". Under the "Looking for an older backup" section, click the "Go to Backup and Restore".
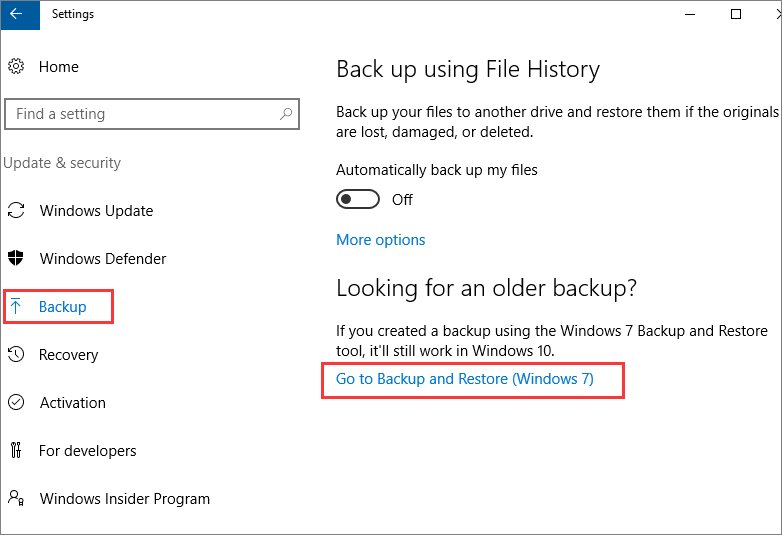
Step 3. Under the "Backup" section, click "Set up backup". Then, select a hard drive to save the backup. Microsoft recommends that users should save the backup on an external hard drive. Click the "Next" button.
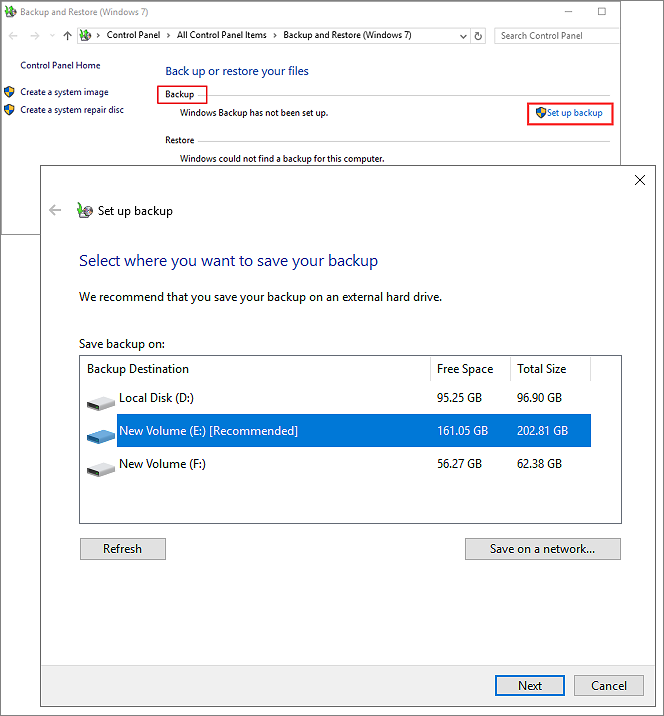
Step 4. Under the "What do you want to backup?" section, you can choose "Let me choose" to back up files or folders you want.
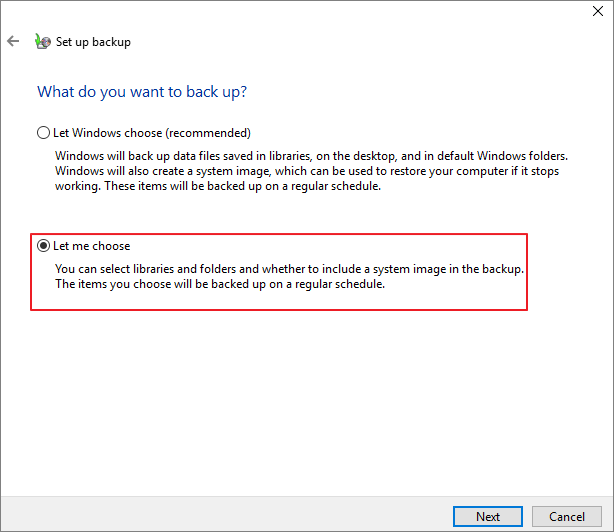
Step 5. In the next screen, choose the items and drives you want to back up. You can check the box before Include a system image of drives. Then, click "Next".
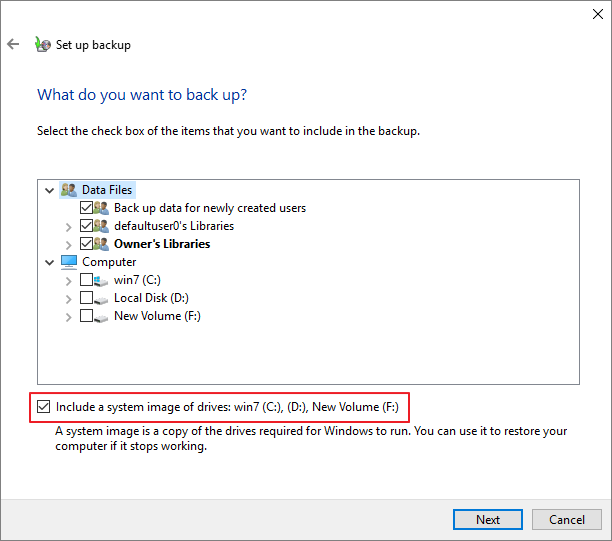
Step 6. on the backup settings windows, click "Change schedule" to set the backup schedule. Then, click "OK > Save settings and run backup".
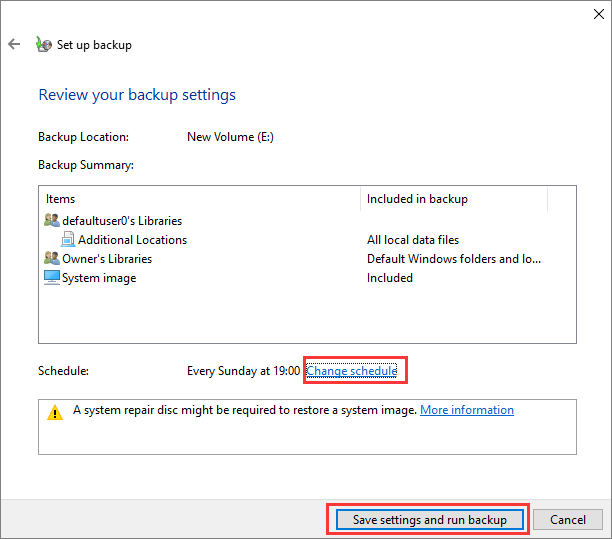
Once you complete the above steps, Windows will begin to back up data and allow you to restore files from backup.
To Sum Up
The best way to prevent data loss is to back up ahead of time, which is better than any data recovery method. You can follow fix 3 and fix 4 to turn on the File History and backup on Windows 10/8/7. Once you enabled Windows backup, you can apply the Restore previous version utility when you encounter data loss.
If you want to restore deleted files without a backup, take Qiling data recovery software to help you get back files without effort. You can use this file recovery tool to recover any permanently deleted files on Windows 10/8/7 and macOS computers.
Related Articles
- How to Recover Deleted TikTok Videos in Android/iPhone/PC
- HDD Unallocated Space Data Recovery
- Fix 'Photos Cannot Preview or Open' Error in Windows 10/8/7
- How to Repair/Recover Corrupted Files Using Command Prompt