[Solved] Transcend USB Pen Drive Not Detected/Not Working
"Last night, I transferred some data files from my Transcend 8GB pen drive to the other drive by using cut + paste. Meanwhile, after that, I got an error message. I could not access to my pen drive.
Then I re-plug it to the computer, the light blinked but the drive was not detected. And I got a message, saying that 'please insert a disk into a removable drive G'. How can I repair it?"
When your Transcend USB flash drive is not detected/recognized or Transcend USB pen drive is not working properly in Windows 10,8,7, don't worry. Now, you can fix this error without losing data by using a Transcend USB repair tool - Jetflash Online Recovery and Qiling data recovery software.
Follow and see how to make your USB work again and restore all valuable data in the following two parts.
Part 1. Make USB Reusable with Transcend USB Pen Drive Repair Tool
For Transcend USB pen drive users, who are facing USB not detected nor working issue, can turn to Transcend USB repair tool - JetFlash Online Recovery to troubleshoot the problem.
It's developed by Transcend which is designed to fix the "Transcend JetFlash USB flash drive not working or not detected" issue on Windows PC, by means of restoring the malfunctioning flash drive to its factory default settings.
As JetFlash Online Recovery is not an Qiling product, you need to download it from its official site: https://www.transcend-info.com/Support/Software-3/.
- Notice:
- 1. JetFlash Online Recovery will DELETE all stored data on the Transcend flash drive during the repairing process.
- Therefore, back up valuable data in advance.
- 2. If you can't access Transcend USB, repair it first with JetFlash Online Recovery.
- Then go to Part 2 and apply Qiling file recovery software to restore your lost valuable files.
- 3. To avoid unnecessary data loss, always remember to create a backup of valuable files to another storage device.
Guide: repair Transcend USB flash drive with JetFlash Online Recovery
Step 1: Connect Transcend USB flash drive to your PC and launch this Transcend repair tool - OnLineRecovery.exe.
Step 2: Connect your computer to the internet, let the program check your USB and click "OK" to confirm.
Step 3: Choose the repair mode: Repair drive & erase all data or Repair drive & keep existing data.
- To troubleshoot the "Transcend USB flash drive not working or detected" problem, only erasing all data can help.
- So, choose "Repair drive & erase all data" and click "Start".
- Your saved files on Transcend USB flash drive will be permanently deleted by then.
-
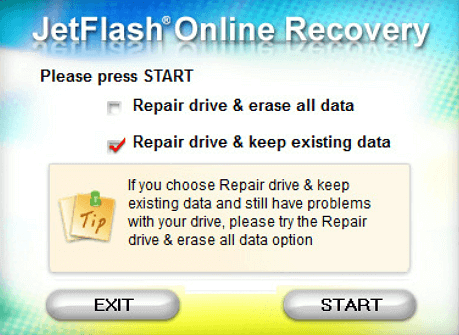
Step 4: Wait patiently until the repairing process completes. Click "Exit" to finish the process and unplug the device.
Now, re-plug your Transcend USB flash drive back to the computer. Windows will immediately detect your drive once it's connected.
- Tip
- If Transcend USB repair tool - JetFlash OnLine Recovery fails to repair the not working USB, you can refer to USB not showing up for more detail assistance.
Don't worry if your documents, music, pictures or applications on the drive have been removed by JetFlash Online Recovery.
In the next part, you'll find reliable file recovery software provided by Qiling to fully restore the lost files on USB.
Part 2. Recover Transcend USB Lost Files with Qiling File Recovery Software
Most users indeed can do nothing to avoid file loss while fixing Transcend USB flash drive and pen drive not detected and not working error with JetFlash Online Recovery. The best way should be backing up data before trying to repair.
But if you are unable to access the undetectable USB to back up files, don't panic. First, refer to Part 1 for a detailed guide to repair the undetectable USB. Next, apply reliable data recovery software for help.
Deep Data Recovery supports to recover data from Transcend memory card, USB flash drive, pen drive, etc. due to formatting, deletion, virus infection, etc. in only 3 steps.
Guide: Recover Transcend flash drive data with Deep Data Recovery
Step 1. Choose file types and click "Next" to start
Connect the USB drive or pen drive to your computer and launch Qiling USB data recovery software on your PC. Choose file types and click "Next" to start.

Step 2. Run USB Data Recovery Software
Select the drive which is labeled as a External drives, and click "Scan" to start looking for lost files.

Step 3. Scan and Search Lost Files on a USB Drive
Deep Data Recovery will thoroughly scan your USB flash drive/pen drive and find all your lost data on it. When the scan process completes, use the Filter feature to find wanted files.

Step 4. Restore All Lost Files from USB
A double-click will allow you to preview the files. Select the target files to restore and click "Recover" to save them to a secure location on your PC or other external storage devices.
Check Video tutorial to fix USB not detected:
Knowing ways to repair not working or undetectable Transcend USB pen drive is not the best way for data protection. Here we have some more practical tips to help you protect files and data on your Transcend USB flash drive, pen drive:
1. Back up valuable files regularly
With a backup, you can always survive when data loss issues occur or your Transcend USB pen drive becomes undetectable or even stop working. To do so, we'd like to suggest you back up files to another external hard drive or USB with reliable file backup software.
Qiling Backup with its File Backup feature enables you to fully back up desired files at one time in only three steps. This will save your time and storage space on the target device.
Step 1. Start with selecting the Disk backup button to start backup process.

Step 2. It is available to back up a whole disk or a certain partition. Choose the one you need.

Step 3. Select the destination where you want to save the backup.

Step 4. For disk/partition backup, you can choose to save the backup to local drive or to NAS.

Step 5. After the backup process is completed, your task will be displayed at the left. Right-click any one of the task, you can further manage your backup such as recover it, create incremental backup, etc.

2. Check and repair existing error regularly
When the USB pen drive contains internal file system errors or other unknown issues, you'll not be able to use it. Use Disk Error Checking tool to check and repair internal errors regularly is also necessary:
Step 1: Connect USB to PC, open File Explorer and right-click on the USB.
Step 2: Click on "Properties", go to the Tools tab.
Step 3: Click on the Check button under the Error checking section.
- It will scan the drive and repair it if errors were found.
-

3. Clean up virus with antivirus software
Virus infection will also cause the storage devices not working issue. Use antivirus software to clean up virus and malware is also important.
Related Articles
- $RECYCLE.BIN Folder | All You Want to Know About $RECYCLE.BIN Folder Is Here
- How to Use Deep Data Recovery
- Fixed: Samsung SSD Not Showing Up in BIOS
- No Bootable Device Error - What Does It Mean, What Cause the Error, How to Fix