Unlock USB Drive | Decrypt Write Protected USB Drive and Restore Data
Check out two practical methods below to unlock the USB drive. The table below gives an outline. Read the content for details.
| Workable Solutions | Step-by-step Troubleshooting |
|---|---|
| Solution 1. Ask for the permission | If you have administrator passwords, take these steps to unlock the encrypted USB drive, partition, or even write-protected files. Connect the USB drive to your PC and go to Computer/This PC...Full steps |
| Solution Fix 2. Make changes in Regedit | If you have forgotten the password of an encrypted USB drive or files, you can change the WriteProtect value: Press Windows + R keys to bring up the Run dialogue, type regedit in the search box, and hit Hit...Full steps |
| Recover data from USB drive | If data loss happens on your USB drive due to deletion, formatting, corrupting, or other causes, you can use Qiling data recovery software to recover data from USB drive, pen drive, or SD card in simple clicks...Full steps |
How Is Your USB Flash Drive Locked
Are you unable to add, write, copy, or transfer files on a USB drive because it is locked? You need to first determine the real cause of the issue to find the appropriate troubleshooting solutions.
- Reconnect the flash drive to different USB ports on the same computer, or on another one. Make sure that it's not the USB port problem that locks the storage drive.
- Check if there is a lock switch on the portable USB drive. SD cards always come with a lock switch. It's actually easy to change the Lock to Unlock position. See how to unlock a memory card.
After learning about two possible items that would lock a storage device, you can now focus on the write protection removal solutions in the coming part of this guide. Most of these cases are caused by the disk is write protected in Windows 10/8/1/8/7. Try out with the following two ways to unlock USB drive.
Solution 1. Ask for the Permission with a Password
This solution works for users who have administrator passwords for unlocking encrypted USB drives, partitions, or even write-protected files. Follow the following steps to unlock the USB drive with a password.
Step 1. Connect the USB drive to your PC and go to Computer/This PC.
Step 2. Right-click the USB drive and choose "Properties" followed by "Security".
Step 3. Click "Edit" and enter your administrator password.
Step 4. Next, select your username in "Group and Usernames" and click the "Allow" radio button alongside the "Full" and "Write" settings in the "Permissions for Authenticated Users" section.
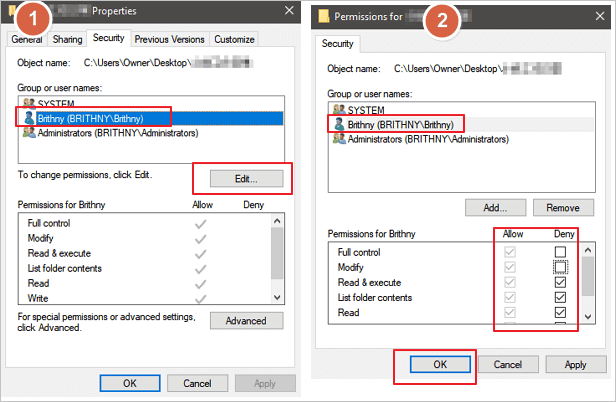
Step 5. Click "Apply" followed by "OK".
You'll now be able to access the encrypted USB drive and use those important files on it again.
Solution 2. Make Changes to the Windows Registry (Regedit)
If you have forgotten the password of an encrypted USB drive or files, what can you do to decrypt the write-protected USB drive? Well, follow the path to locate StorageDevicePolicies on any version of Windows and change the WriteProtect value as instructed below.
Step 1. Press Windows + R keys to bring up the Run dialogue, type regedit in the search box, and hit Enter.
Step 2. In the Registry Editor, navigate to the following key:
Computer\HKEY_LOCAL_MACHINE\SYSTEM\CurrentControlSet\Control\StorageDevicePolicies.
Step 3. Double-click on the WriteProtect value on the right-hand pane of Registry Editor. Change the Value data from 1 to 0 and click OK to save the changes.

Step 4. Close the Registry Editor and restart your computer.
Check your USB drive's status and see if you can access the data stored on it.
How to Recover Lost Data After Unlocking USB Drive
After following the above methods, if you still find data in your USB to be inaccessible, you may need to use professional data recovery software to securely restore the data.
Here you can try Deep Data Recovery, which is fully compatible with all Windows systems, enabling users to restore data from an encrypted USB drive or storage devices after unlocking them.
Download this USB recovery tool and follow the steps below to recover data from an encrypted/write-protected USB drive, pen drive, SD card, or other memory cards.
Step 1. Choose file types and click "Next" to start
Launch Deep Data Recovery. Choose file types and click "Next" to start.

Step 2. Choose the USB drive to scan
Choose your USB drive where you lost important files. Click "Scan" to start.

Step 3. Check and preview USB drive data
When the scanning is finished, you can quickly locate a specific type of file by using the Filter feature as well as the Search option.

Step 4. Restore flash drive data
After checking and finding lost USB drive files, click "Recover" to restore them. You shall save the found files to a safe location on your PC rather than to your USB drive.
Video Tutorial to Recover Lost Data After Unlocking USB Drive
Related Articles
- How to Recover Deleted Photos & Videos from Android Without Root
- How to Fix 'Photos Disappeared from Camera SD Card' Efficiently
- Kingston Flash Drive Recovery
- Repair and Format Corrupted Android SD Card Without Losing Data