Fixed: USB/External Hard Drive Shows in Device Manager Not This PC
USB/External hard drive only appears in Device Manager, how to make it show up in This PC or Windows Explorer?
| Workable Solutions | Step-by-step Troubleshooting |
|---|---|
| Preparation. Check it in Disk Management | First, insert or connect the USB or external hard drive to your PC; check if...Full steps |
| Procedure 1. Recover your drive data | Download Qiling hard drive recovery software > choose the drive to scan > recover...Full steps |
| Procedure 2. Fix USB not showing up | 1. Update or reinstall device drivers; 2. Assign a new drive letter; 3. Format or create a new volume...Full steps |
"Hi guys, do you know how to make an external hard drive show up in This PC or Windows Explorer in Windows 10? I have a problem that my external USB drive shows up in Device Manager, but it doesn't display in Windows Explorer.
I have some important files saved on the USB drive, so I need a secure way that can help me make the USB drive appear and show up on This PC without losing any data."
Are you having a similar issue on your USB or external hard drive in Windows 10, 8, or 7? Relax! Here below, you'll find a complete solution in three parts. Follow to fix "USB or external hard drive shows up in Device Manager but not explorer" error and restore all data by simple clicks.
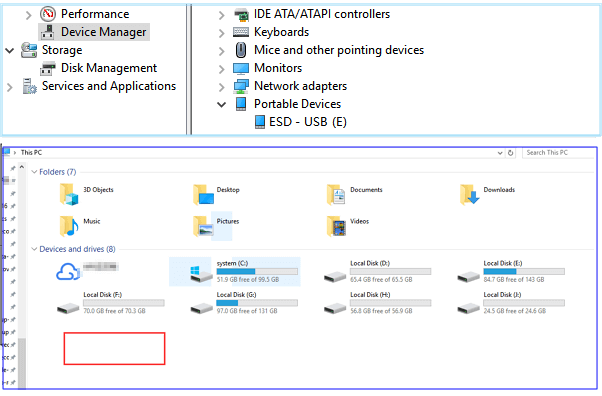
Notice: If you have important data saved on your external hard drive or USB drive, do remember to check whether your saved data are available. If not, please use a professional files recovery tool to access and restore data from a USB or external hard drive after it shows up in Disk Management.
You May Also Interest In: How to Fix Hard Drive Not Showing Up in Windows
Preparation. Check if USB/external hard drive detectable
When your USB storage drive is not showing up in My Computer (Windows 7), This PC (Windows 8.1/10), or File Explorer, you should first make them detectable in Disk Management. And below tips will help you make it:
Step 1. First, insert and connect the USB or external hard drive to your PC.
Step 2. Check if it appears in Disk Management or not.
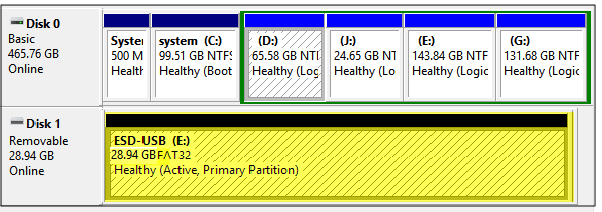
If not, try the below tips for help:
#1. Press Win + X keys at the same time and select Disk Management > Check out if you can see your USB or external hard drive listed as a Removable disk.
#2. Plug and insert your USB or external hard drive into a different USB port on your computer instead of using USB hubs.
#3. Power on your USB or external hard drive if it's switched off and try to connect it to a different computer.
When the USB or external hard drive appears in the Disk Management, you can first use a data recovery program to restore your files, and then take effective methods to fix the 'USB/external hard drive not show up in This PC' error.
Procedure 1. Access and extract data on USB/external hard drive
As long as your USB flash drive or external hard disk displays in the Disk Management, you can use powerful hard disk recovery software - Deep Data Recovery to access, extract and restore all data out of the device in advance.
Qiling Flash Drive Recovery Software
Whenever you have data recovery problems, you can download and run Deep Data Recovery. It can restore data from any device, including emptied Recycle Bin, formatted hard drive, lost partition, NAS, and more.
Step-by-Step Guide:
Step 1. Select file types and click "Next" to start
- Download and install Qiling Data Recovery on your PC or laptop.
- Connect the external hard drive to your computer.
- Run Deep Data Recovery, select file types and click "Next" to start.

Step 2. Choose and scan the external hard drive
- Choose the external drive from External drives list. Then, click scan for lost data.

Step 3. Check the scan results
- Qiling data recovery software will immediately scan the selected drive for all data, including deleted, corrupted, and existing data.
- You can use the Filter feature to quickly locate the files of one kind, such as Pictures, Word, Excel, PDF, videos, emails, etc.

Step 4. Preview and recover data
- Double-clicking a file from the scanned results to preview.
- Choose the files you want and click "Recover".
- Select a different drive to save the recovered files instead of the original one.
This software supports you to restore data and repair undetectable flash drives or disks with simple clicks.
Procedure 2. Fix 'USB/External hard drive showing in Device Manager only'
If your USB or external hard drive does not show up in Explorer on your PC, you can now follow the three fixes below to resolve this error now:
Method 1. Update or reinstall USB/external hard drive drivers
Step 1. Connect your USB or external hard drive to your PC, go to Devices Manager > Click Universal Serial Bus Controllers.
Step 2. Right-click your USB or external hard drive and click Uninstall > Unplug the drive.
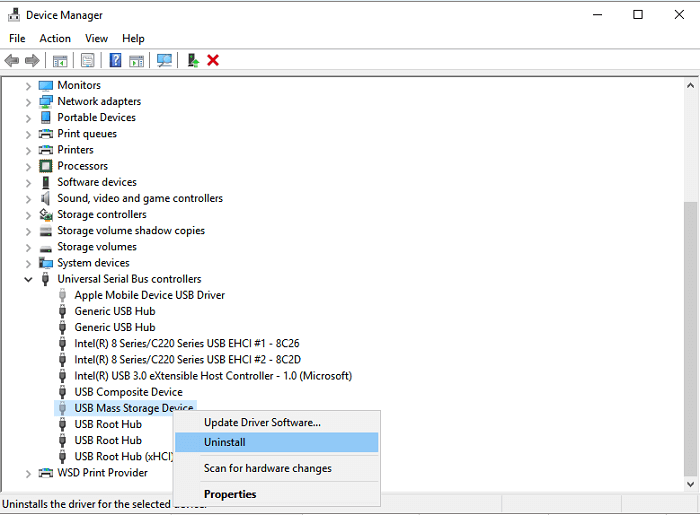
Step 3. Plug the USB/external hard drive back in your PC, and enter Device Manager again > Go to Universal Serial Bus Controllers.
Step 4. Click to highlight and select the USB component to be updated.
Step 5. Right-click USB and choose "Update Driver Software" from the drop-down menu.
Step 6. Follow the on-screen guide in Update Driver Software Wizard to update USB or external hard drive drivers.
Method 2. Assign external hard drive with a new drive letter to make it appear in Windows Explorer
Step 1. Press Win + X keys and click Disk Management.
Step 2. Find and right-click on your USB or external hard drive and select Change Drive Letter and Path.

Step 3. Click Add if the drive doesn't have a letter or assign a new letter to your drive, select a new drive letter and click OK to save all the changes.
Method 3. Format or create a new volume on a USB/external hard drive
After this, you can then format and reset the file system on your USB or external hard drive to NTFS with tips below:
Notice: This method may erase or remove the existing data on your storage device, so please make sure that you've extracted your precious data to a secure device. If not, use Qiling data recovery software to restore your data in advance.
Step 1. Right-click Start and select Disk Management.
Step 2. Locate and find your USB or external hard drive, right-click on it and select Format volume.

Step 3. Reset the file system from FAT or RAW to NTFS, click OK to confirm, and keep all changes.
If the USB or external hard drive shows up as unallocated space on Windows 10, you can create a new volume on the disk to make it usable for saving data again:
Step 1. Press Win + X keys at the same time and select Disk Management.
Step 2. Find and right-click the unallocated space on your USB or external hard drive and select New Simple Volume.
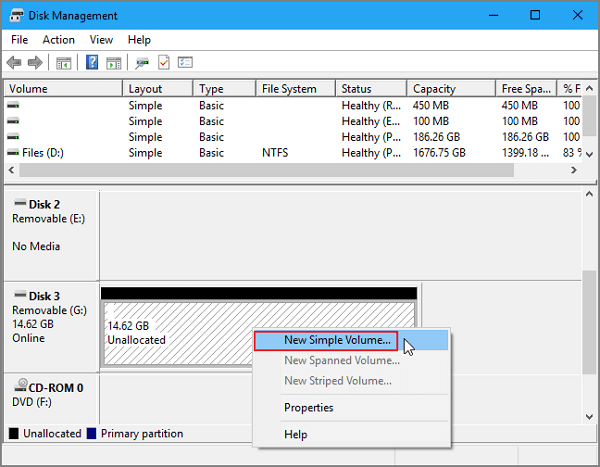
Step 3. Recreate and set the drive file system with a new drive letter to make it detectable in This PC/Windows Explorer again.
The Bottom Line
Hope you have solved your problem after reading this post. The whole procedure to solve USB showing in Device Manager only error is to check if your USB or external hard drive is detectable in Disk Management first. Then use any of the three methods we provide to solve this problem. At last, recover your USB data with Deep Data Recovery. If you have any questions, feel free to contact our support team - support@idiskhome.com
Related Articles
- Seagate 4TB External Hard Drive PS4/Xbox One [Full Guide]
- Fix Saved Game Corrupted Error on Xbox 360
- DIY Solutions | Fix/Repair Corrupted USB Drive Without Formatting
- Fix Unknown USB Device - Device Descriptor Request Failed
Products