View and Restore Firefox Cache Files
Overview
"Hello there, do you have any ideas about where shall I go and find the Firefox cache files? I'm looking for the Firefox cache location on my computer and I want to clear the cache.
Firefox recently wasn't working properly. I searched online and someone suggested me to clear the browser cache. Where can I find the Firefox cache folder?"
"Have you ever thought about how to restore deleted Firefox or other browsers' cache files? When you can't visite a webpage, image, and load other content pages quickly after clear the browser, what will you do?"
On this page, we'll show you effective ways to find Firefox cache location and guide you to restore cleared Firefox Cache with reliable file recovery software.
| Workable Solutions | Step-by-step Troubleshooting |
|---|---|
| Fix 1. Locate and View on PC | For Windows 10/8: \Users\{user}\AppData\Local\Mozilla\Firefox\...Full steps |
| Fix 2. Find Through Firefox Browser | Input: about:cache in Firefox and hit "Enter"...Full steps |
| Fix 3. Check the Local Drive | Go through the path on your PC: C:\Users\...Full steps |
| Fix 4. Use File Recovery Software | Run Deep Data Recovery on your computer. Choose the drive...Full steps |
Firefox Cache Viewer: View and Find Firefox Cache Files
All browsers are designed to record all internet browsing history, cache files by default. And it would be a straightforward way for users to return to where they left last time when they shut the browser window.
If you are trying to locate the Firefox cache files on your PC, stay here. Here, we'll assist you in finding and viewing important Firefox cache files with ease:
Method 1. Manually Locate and View on PC
If you haven't changed the install location of Firefox cache, then you'll be able to find all the present Firefox browser cache files by following the below paths:
- For Windows 10/8: C:\Users\{user}\AppData\Local\Mozilla\Firefox\Profiles\{profile folder}\cache2
- For Windows 7: C:\Users\{user}\AppData\Local\Mozilla\Firefox\Profiles\{profile folder}\Cache\
- For Windows XP: C:\Documents and Settings\{user}\Local Settings\Application Data\Mozilla\Firefox\Profiles\{profile folder}\Cache\
If you want to find browser history, downloads, and cookies, you may follow the below path to find them:
C:\Users\{user}\AppData\Roaming\Mozilla\Firefox\Profiles\{profile folder}\
Method 2. Find Through Firefox Browser
Firefox browser would automatically record all internet browsing history and caches. You can also view and find all Firefox caches with below steps:
Step 1. Input: about:cache in Firefox and hit "Enter".

Step 2. You'll get a window with Information about the Network Cache Storage Service.
On this page, you'll be able to view the memory, disk, and appcache information.
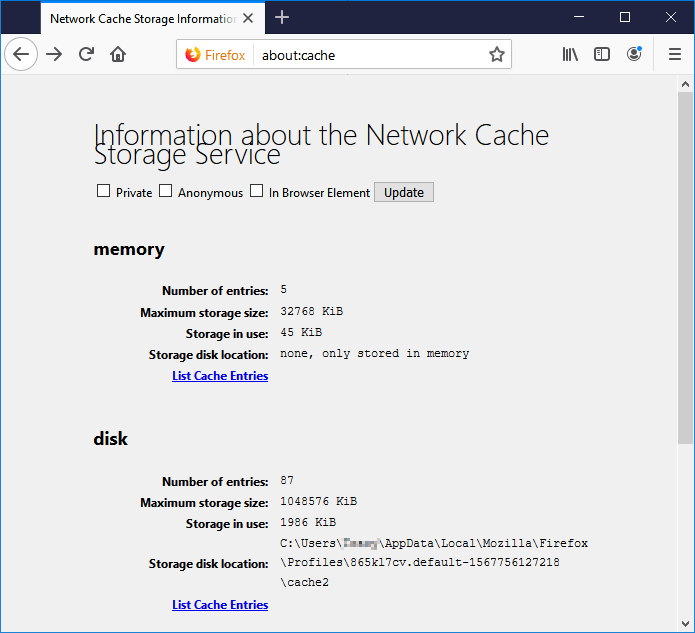
Step 3. Click "List Cache Entries" below memory or disk, you'll be able to view all the detail caches of Firefox.
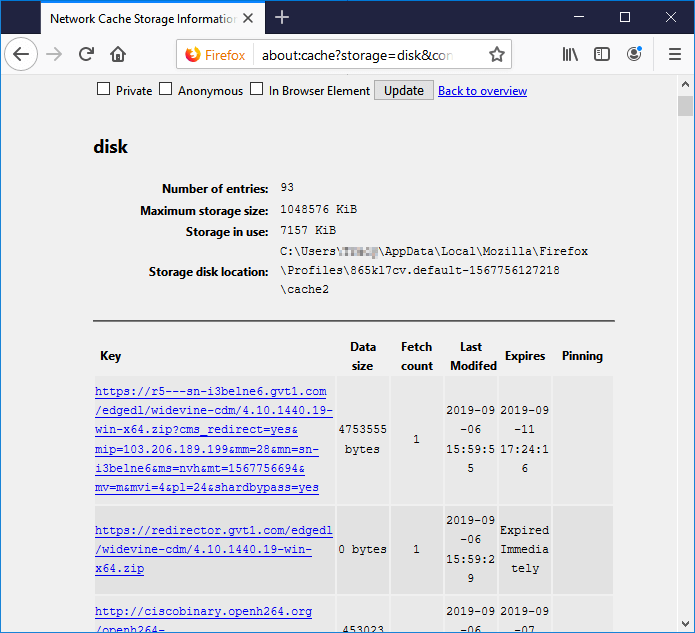
Restore Deleted or Lost Firefox Cache Files
If you've deleted or cleaned up Firefox browsing history and cache files by mistake, how to restore the deleted or lost Firefox cache files? Continue reading, and you'll the best cache recovery methods.
# 1. Manually Check the Local Drive to See If Cache Files Were Removed
As said before, you can find the Firefox cache and check if the saved caches were removed.
Step 1. Go through the path on your PC:
C:\Users\{user}\AppData\Local\Mozilla\Firefox\Profiles\dz9halnw.default\cache2.
Step 2. Check out whether you can find the removed caches at the relative location on your PC.
If no cache files are found, you may refer to a professional file recovery software for help.
# 2. Restore Deleted or Lost Firefox Caches with File Recovery Software
Here we'd like to recommend you try a file recovery software from Qiling. With Deep Data Recovery, you can restore up to 2GB files for free.
You can directly download it here and follow below guide steps to recover lost Firefox cache files now:
Remember: You can select to scan C drive to find your Firefox cache files and locate the folder by the path provided above.
Step 1. Launch Deep Data Recovery. Select file types and click "Next" to start.

Step 2. Choose the drive where you lost files and start scanning. This software allows you to recover lost data from all devices, including HDD, SSD, USB drive, SD card, pen drive, camera, etc.

Step 3. Browse the full scan results. You can choose the file type you need by clicking on the file type filter. Qiling data recovery software supports 1000+ file types like photos, videos, documents, emails, audio files, and many more.

Step 4. Select the files you want to preview. Click "Recover" and set a storage location to save the recovered data.
After this, you can save the cache folder to a secure location on your PC. And then replace the cache folder in C drive with the restored folder, and then reboot PC. You'll be able to view and check your Firefox cache files on Firefox browser again.
Related Articles
- Top 11 Best Photo Repair Software for PC/Mac
- How to Recover Deleted Screenshots on Windows 10/8/7
- Repair Corrupted PSD Files with Online Free PSD Recovery Tool
- How to Repair Office 2016, 2013, 2010 with Microsoft Repair Tool