WhatsApp Recovery and Backup on Windows 11/10/8/7 PC or Laptop
Lost WhatsApp data
Yes, there are methods to recover lost WhatsApp data after a Windows 10 system update. You can try using data recovery software such as EaseUS or Recuva to scan your PC for deleted files, including WhatsApp data. If the data is still on your PC, these tools can help you recover it. You can also try checking your WhatsApp backup on Google Drive or iCloud, if you have enabled automatic backups. If the data is not recoverable, you can try contacting WhatsApp support for further assistance.
Unfortunately, system cleaning software can sometimes delete files permanently. However, it's worth trying to recover the lost WhatsApp photos and videos using a data recovery software. You can try using a reputable data recovery tool like EaseUS MobiSaver or Disk Drill to scan your laptop for deleted files. Be cautious when using such software, as it may not guarantee recovery and could potentially cause further data loss. If you're unable to recover the files, it's possible they were deleted permanently and can't be recovered.
If you've lost WhatsApp data and are unsure how to restore them on your Windows PC, don't worry - there are effective methods to recover them. Below, you'll find ways to recover WhatsApp data on your Windows 10/8/7 PC or laptop.
How to restore WhatsApp data on Windows 11/10/8/7 PC or laptop
If you have created a backup of WhatsApp data, you can restore it on Windows PC by using the Google Drive backup feature. If you haven't created a backup, you can try to recover WhatsApp data from the Windows Backup feature or use a third-party data recovery software.
If you didn't have a backup of WhatsApp, refer to Method 1 and apply Qiling file recovery for help. If you have created a backup of the lost files, you can follow Method 2 to retrieve WhatsApp from its backup.
Method 1. Perform WhatsApp recovery without backup
If you don't have backups of your WhatsApp chat history on your PC, don't worry. You can use professional data recovery software, such as Data Recovery Wizard, to easily recover lost WhatsApp files. This software can help you restore deleted or lost data due to various reasons like deletion, formatting, or system resetting.
You can use this software to scan and recover all lost WhatsApp messages and pictures on your Windows PC, making it easy to restore them.
- Notice:
- Don't worry if you deleted WhatsApp messages, images, or videos on your Desktop app, as the phone app will sync everything on your Desktop app. You can export or sync these files from WhatsApp on your Android or iOS device to the computer to restore them.
- If you deleted the local data folder or lost everything on WhatsApp due to a system upgrade, virus attack, or other reasons on Windows PC, you can directly apply Deep Data Recovery for quick help.
Step 1. Select file types and click "Next" to start
Launch Deep Data Recovery, select the file types you want to recover, and click "Next" to proceed with the recovery process.

Step 2. Select a drive and start scanning
Hover over the partition where you lost data, then click "Scan".

Step 3. Check and preview scanned files
To narrow down the scan results, use the file format filter on the left or upper right corner. This will help you find the specific files you need. If you want to take a closer look, you can click the "Preview" button or double-click a file to view its content.

Step 4. Recover lost data to a secure location
To recover lost data from a file, select the file, check the box next to it, and click "Recover". This will restore the data to a secure location, and it's recommended to store the recovered data on a different disk to avoid overwriting the original lost data.
If you've lost WhatsApp files on your Android or iOS phone without a backup, you can use a WhatsApp recovery tool to easily recover lost WhatsApp data from your Android or iOS device.
Method 2. Restore lost WhatsApp files from backup
This method may only be effective if you have backups of WhatsApp data, including chatting history, messages, and videos, which can be directly recovered from the backup.
To recover lost WhatsApp files, you can restore them from a backup on your mobile phone. This method is only available for doing so. Follow these steps: [insert steps here].
Step 1. Open WhatsApp and tap "More".
Step 2. Click "Settings" > "Chats".
Step 3. On iPhone, tap "Backup Now". You may need to sign in to iCloud to find the backup. Once done, you'll see the time of the "last backup".
On Android: Tap "Chat backup", select the "Last backup".
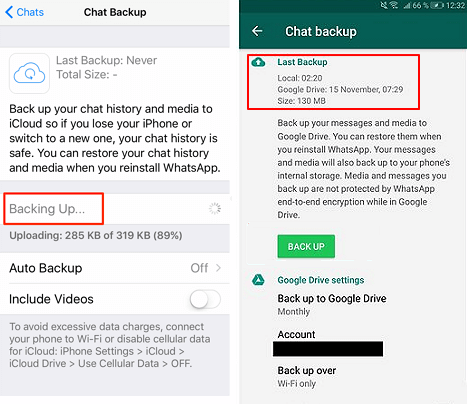
Don't tab backup, otherwise, a new backup will be created, overwriting all chatting history in the backup with new data.
Step 4. Select your last backup and click "Restore" when you receive a message about: "Would you like to restore your message history from backup?"
Tip: It's highly recommended to export important chat histories and create backups or copies outside WhatsApp regularly to avoid losing data in case of PC or WhatsApp issues.
Tips: back up and protect WhatsApp data
To thoroughly resolve the WhatsApp data loss issue, creating a regular backup of important WhatsApp chats is more necessary, in addition to knowing the way of retrieving lost files on PC or cellphone.
Since the Desktop application of WhatsApp won't save files on PC, you'll need to use the app on your phone to create a backup.
Back up WhatsApp on iOS
Step 1. Open WhatsApp and tap "More".
Step 2. Click "Settings" > "Chats and Calls".
Step 3. To back up your data, tap "Backup Now" to initiate the backup process immediately, or enable the Auto Backup feature to schedule regular backups of your desired data.
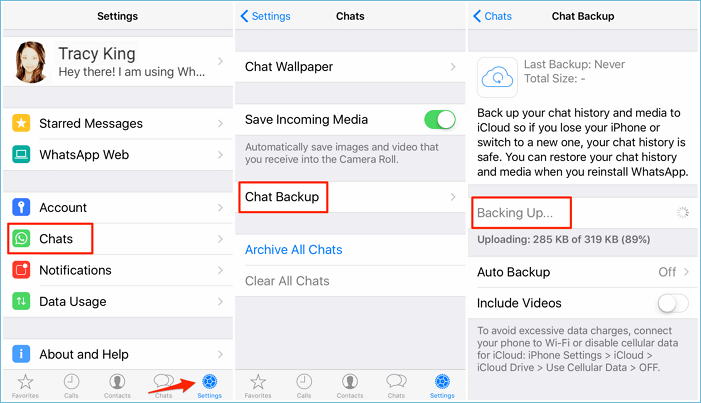
Back up WhatsApp on Android
Step 1. Open WhatsApp and go to "Settings".
Step 2. Click "Chats", tap "Chat Backup".
Step 3. To back up your data, click on "Back Up" or select the option to back up to Google Drive.
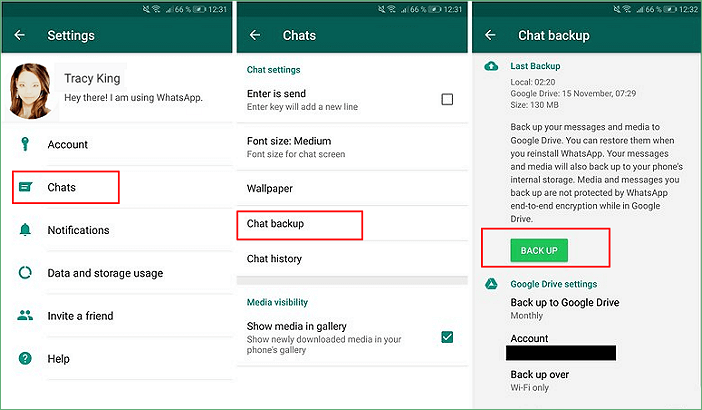
Related Articles
- Free Undelete Software for Windows 10/11
- How to Recover Lost Data after Disk MBR to GPT Conversion
- Recover Data After Windows 10/11 Crashed
- How to Fix Deep Data Recovery Crashes, Stuck, Hangs and Freezes Up Error