Where Is the Recycle Bin in Windows 10/11, How to Find and Open Recycle Bin
Here is a one-paragraph summary:
| Workable Solutions | Step-by-step Troubleshooting |
|---|---|
| Where Is the Recycle Bin in Windows 10/11 File Explorer | To access the Recycle Bin, press the Windows key + E to open File Explorer, then search for "Recycle Bin" in the address bar and press Enter.Full steps |
| Open Recycle Bin from Run Command | To open the Run box, press the Windows key + R keys together. Then, type "cmd" in the Run box and press Enter to open the Command Prompt. Alternatively, you can type "powershell" to open the PowerShell.explorer.exe shell:RecycleBinFolder and click "OK"...Full steps |
| Open Recycle Bin from Using PowerShell | Click the Search button, type PowerShell, and right-click Windows PowerShell from the search results to open it.Full steps |
| Find Recycle Bin in Windows 10/11 via Settings | To change the desktop icon settings, select the Start button, click "Settings" and then "Personalization". From there, click on "Themes" and then "Desktop icon settings".Full steps |
The Windows Recycle Bin is a system folder that temporarily stores files or folders deleted by users, allowing them to be restored.
To restore files from the Recycle Bin, first, locate the Recycle Bin on your Windows 10 desktop, which is typically found in the upper-left corner, and double-click to open it.
If the Recycle Bin icon is not showing up on your Desktop, don't worry! You can still find and open it using a few simple methods. This tutorial solves the problem "Where is the Recycle Bin in Windows 10?" and shows you a few ways to reach the Windows 10 Recycle Bin location.
At the end of this page, we recommend advanced data recovery software to help recover deleted data from the Recycle Bin effortlessly.
Where Is the Recycle Bin in Windows 10/11 File Explorer
To open the Recycle Bin, press the Win + E keys to open File Explorer, type "recycle bin" in the address bar, and press Enter. This will take you directly to the Recycle Bin.
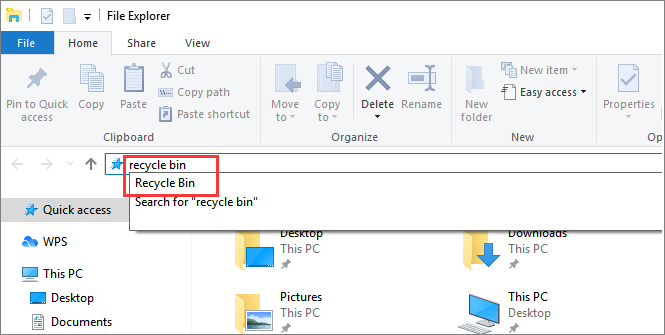
To find the Recycle Bin in File Explorer, click the > icon in the address bar and select "Recycle Bin" from the drop-down menu.
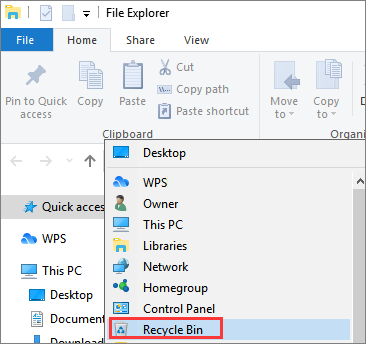
Open Recycle Bin from Run Command
Step 1. Press Win +R keys to open the Run box.
Step 2. To open the Recycle Bin, type explorer.exe shell:RecycleBinFolder in the address bar, and press Enter. Alternatively, you can click on the "Recycle Bin" icon on your desktop or press the Windows key + E, and then navigate to the "Recycle Bin" folder in the File Explorer window.
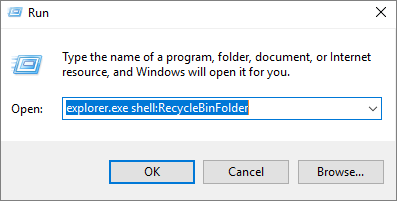
Open Recycle Bin from Using PowerShell
Step 1. Click the Search button, and type PowerShell.
Step 2. To run Windows PowerShell as an administrator, right-click on the search result and select "Run as administrator" from the context menu.

Step 3. Type shell:RecycleBinFolder and press Enter. Then, the Recycle Bin will open.
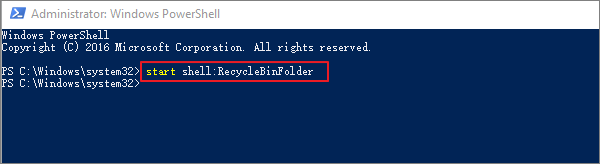
Related reading: How to Fix Corrupted Recycle Bin in Windows 10
How to Find Recycle Bin in Windows 10/11 via Settings
If there's no Recycle Bin icon on your desktop, you can find the desktop icon settings by right-clicking on the desktop, selecting Personalize, then clicking on Themes, and finally selecting Desktop icon settings. From there, you can toggle the Recycle Bin icon on or off.
Step 1. Select the Start button. Then, click "Settings" > "Personalization".
Step 2. Click "Themes > Desktop icon settings".
![]()
Step 3. Check the "Recycle Bin", then select "Apply > OK". This will display the Recycle Bin icon on your desktop.
![]()
To show the Recycle Bin icon on the desktop in Windows 7, select the Start button, type "desktop icons" in the search box, and then select "Show or hide common icons on the desktop".
How to Empty Recycle Bin in Windows 10/11
The Recycle Bin accumulates deleted files and takes up space if not cleaned up in time, making it essential to learn how to empty it effectively in Windows 10.
- Empty Recycle Bin on desktop
- Clean Recycle Bin in its Manage menu
- Empty Recycle Bin in settings
- Clean Recycle Bin in CMD or on a schedule
Bonus Tip: How to Recover Files from Emptied Recycle Bin Windows 10
To recover lost data efficiently, use a reliable data recovery software, such as EaseUS Data Recovery Wizard, to scan the affected drive and retrieve deleted files. Make sure to stop using the drive immediately and avoid writing new data to the same location to prevent overwriting the lost data.
Use Deep Data Recovery, a world-famous file recovery tool, to restore deleted or lost files from emptied Recycle Bin, HDD, SSD, USB flash drive, external hard drive, SD card, camera, etc.
You can download a data recovery program to easily recover lost files, including Word documents, photos, videos, audio files, emails, and more, in just a few simple clicks.
Step 1. Launch Deep Data Recovery. Choose file types and click "Next" to start the recovery process.

Step 2. To recover files from an emptied Recycle Bin on Windows, hover the mouse pointer over the "Recycle Bin" option under the "Locations" section and click "Scan".

Step 3. Qiling data recovery software initiates a quick scan to recover all deleted files, followed by a deep scan to retrieve more lost files. After scanning, the "Filter" feature allows you to select specific file types, such as Pictures, Word documents, or videos, to narrow down your search.

Step 4. After locating the files you want to restore, double-click them for a full preview. Select the target files and click "Recover", then choose a different volume or external USB drive to save the recovered files to avoid data overwriting.
Concluding Words
After reading this tutorial, you should now know that the Recycle Bin on a Windows 10 computer can be found on the desktop, or accessed through File Explorer, the Run command, and Windows PowerShell if it's not visible. Additionally, you can add the Recycle Bin to your desktop via settings.
If you accidentally clear your Recycle Bin and need some files back, you can use Qiling data recovery software to recover them at a high rate.
Related Articles
- Recycle Bin Empties Itself: How to Stop Recycle Bin Auto Deletion in Windows 7/8/10
- Data Recovery Software Free Download Full Version with Crack (Version 15.2)
- Recover Data from Deleted or Lost Partition
- Recover Files and Data Deleted by CCleaner [Updated 2022]