Why Does My Computer Keep Freezing When Playing Games?
Why does my computer keep freezing on Windows 10? Quick navigations for the top reasons and solutions.
| Top Reasons | Step-by-step Troubleshooting |
|---|---|
| Reason 1. Too Many Programs Opened | Multitask can result in the computer keeps freezing. The best solution is to open only the required...Full steps |
| Reason 2. Overheating Issue | Now just like a vehicle, a PC or laptop can also overheat. Moreover, the CPU should not be overburdened...Full steps |
| Reason 3. Hardware Failure | Hardware failure can be the culprit for the computer keeps randomly freezing. Perform a routine checkup...Full steps |
| Reason 4. Outdated Disk Drivers | Outdated disk drivers cause the window to slow down or freeze. Update the old disk drivers...Full steps |
| More causes of why computer keeps freezing | Software issues, virus or malware attack, system disk is full are other reasons for computer keeps freezing...Full steps |
Imagine you are working on your final year project, and all of a sudden, your computers stop responding. There couldn't be a more stressful situation for you. Well, you are not alone in this regard. Many users report such computer freezing issues.

They all have this question in mind, why does my computer keep freezing Windows 10? So, what can be done to avoid such a situation? Like every problem, there is a solution. So, we are here to share 7 main reasons why does my computer keep crashing Windows 10 along with their solution. So, let us explore them.
7 Main Reasons for Why Computer Keeps Freezing
As highlighted, there could be several reasons why does my computer keep freezing windows 10? Here are the top 7 reasons.
1. Too Many Programs Opened
The most common reason for computers getting frozen is extensive multitasking. Now, on paper, it is fine, but if your PC or laptop has mediocre specifications, it is best to avoid opening too many programs at the same time.
When you are working on a single application with multiple programs running at the back, the processor and RAM gets overloaded. Therefore, the window 10 OS gets stuck. So, the best solution to this problem is to open only the required programs at one time.
You may open new applications but do close the already running ones. The idea here is to let the system's internals manage all the opened applications with ease.
2. Overheating Issue
Now just like a vehicle, a PC or laptop can also overheat. As it also has mechanical components inside. For example, the brain of your system CPU (Central Processing Unit) needs proper ventilation for working at an ideal temperature rating.
Moreover, the CPU should not be overburdened. But, again, here you have to follow the guidelines provided by your computer manufacturers.
Its ideal temperature rating and maximum clock speed should be kept in mind before using it to its maximum horses. Further, ensure that your computer cooling fans work properly. If there is any dust around, it may not work properly.
So, by keeping all these points in check, you can avoid your PC from getting overheated. If it won't overheat, its chances of getting stuck would be minimal.
3. Hardware Failure
Hardware failure can also be the culprit here. Now, there can be multiple reasons for this failure. For example, your memory unit (RAM) may need replacement or maybe an upgrade. Similarly, there could be a loose connection of the motherboard that could harm the performance of your system.
So, it is best to perform a routine checkup of your computer system in this regard. If you are not a tech geek, you can simply take your computer to an expert for its detailed checkup.
4. Outdated Disk Drivers
Windows drivers play an important role in smooth functioning. In many cases, outdated disk drivers cause the window to slow down or freeze. Unfortunately, many folks are unable to identify the root cause of such an issue.
You just have to update your computer disk drivers in this case. But, again, if you are not that technical person, you can take help from an expert.
5. Software Errors
If your computer often gets frozen, you may have installed a few applications that could be causing this issue. So, open your control panel and find out how much third-party software is installed.
Uninstall additional or unwanted third-party software. This will put less burden on your computer's CPU resulting in better overall speed.
6. Virus or Malware Attack
When you install any third-party application on your computer, it gets more prone to malware attacks. Therefore, it is best to use reliable antivirus software to keep your system safe from such attacks.
These malware attacks are also one main reason why your computer keeps on freezing. So, scan your PC for any viruses using any antivirus software. It will automatically detect and remove viruses from your computer.
7. The System Disk Is Full
Often time, it's the HDD (Hard Disk Drive) of a computer that slows it down. So, this slowdown often ends up freezing your computer. So, experts advise freeing up some space on your hard drive.
If that's not possible, you can consider upgrading to a new hard drive for more space and smooth functioning of your Windows OS.
How to Recover Unsaved Word/Excel/PPT When Computer Freezes
The worst scenario happens when you are on something important, and your computer suddenly gets frozen. Fortunately, there are some effective ways to recover your unsaved files and other such data. Wondering how? Here is how.
You can recover an unsaved word file an easy way. You just have to go to the files section. Click on the recent documents to access the recently closed files. At the bottom of this tab, you will find the button "recover unsaved files".
Simply click on it, and it will display all the files that were not saved anywhere on your computer. So, with this approach, you can recover unsaved word files on your computer.
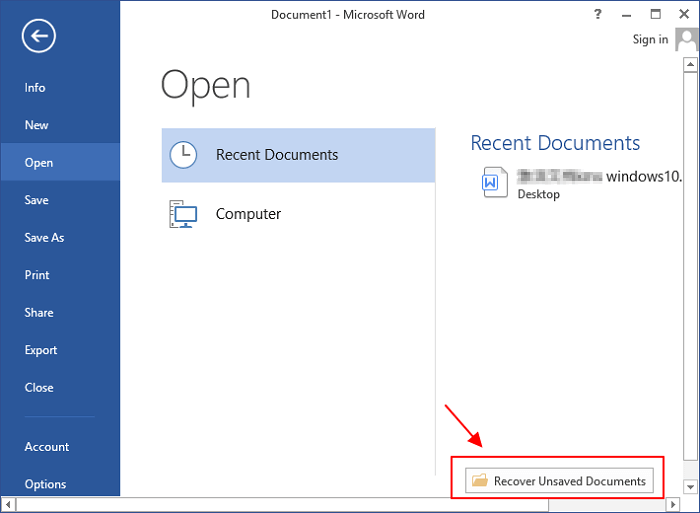
How to Recover Lost or Delete Files with Data Recovery Software
If you need to restore deleted or lost files on your Windows computer, you can consider using data recovery software to automate the whole recovery process. Qiling Data Recovery Wizard is one of the best file recovery tools that can help you retrieve photos, videos, documents, etc., in a matter of a few minutes. It lets you recover data from:
- Windows PC
- Laptops
- Portable storage devices (USB, pen drive, SD card, etc.)
- HDD, SSD, external hard drive, and more
Whether you lost your important data because of a system crash or an unexpected power off, Qiling has got you covered. It has an easy-to-use interface that gives you a host of options to recover all forms of data. So, even if you are a novice, you can quickly recover unsaved, accidentally deleted, and corrupted files on your computer.
Further, with the pro version, you get an unlimited data recovery option and also the ability to preview the data files before recovering them. There is also a free version available that lets you recover up to 2 Gb of data files. So, try Qiling data recovery program today!
Step 1. Select file types and click "Next" to start
Launch Deep Data Recovery. Select file types and click "Next" to start.

Step 2. Select the location to scan
Choose the specific device and drive where you have permanently deleted files using Shift delete or emptying recycle bin. Then, click the "Scan" button to find lost files.

Step 3. Check the results
The software will automatically start scanning all over the selected drive. When the scan completes, select the "Deleted Files" and "Other Lost Files" folders in the left panel. Then, apply the "Filter" feature or click the "Search files or folders" button to quickly find the deleted files.

Step 4. Recover deleted files
Select the deleted files and click "Preview". Next, click "Recover" to save them to another secure location or device.
Wrap Up
Now, you know the main reasons why does my computer keep freezing Windows 10? From hardware failure to software errors, there could be several reasons. In case your computer gets hanged for some reason. You can recover your important data without any hassle.
Top-rated data recovery software such as Qiling Data Recovery Wizard has made it a breeze to recover any form of data within minutes. Use it for file recovery in any data loss situations.
Related Articles
- What Is Dynamic Disk | Everything About Windows Dynamic Disk
- Hard Drive Randomly Wiped Data! What's WRONG? I Want Data Back
- Hard Drive Not Showing Up or Detected in Windows? Learn How to Fix
- Convert RAW to NTFS Without Losing Data