[Solved] Windows Cannot Access the Specified Device Path or File
Check the solutions to fix "Windows Cannot Access the Specified Device Path or File":
| Workable Solutions | Step-by-step Troubleshooting |
|---|---|
| 1. Recover the Deleted or Lost Files | Launch Qiling file recovery software on your computer. Choose the exact location where you lost...Full steps |
| 2. Gain the Permission | Right-click the file or folder and select "Properties". Under "Group or User names"...Full steps |
| 3. Check the File Location | Right-click on the problematic file or folder and select "Properties"...Full steps |
| 4. Unlock the File/Folder | Right-click the blocked file and then select "Properties". In the General tab...Full steps |
| 5. Check the Antivirus Software | You can temporarily disable the antivirus software and check...Full steps |
Error - Windows Cannot Access the Specified Device Path or File
"Windows cannot access the specified device, path, or file. You may not have the appropriate permission to access the item."

You may receive the exact error while you are trying to start a program or open a file on your Windows computer. And simply gaining the required permission may not be helpful. That's why so many people are posting the same question and asking further help from Microsoft support and some prevailing forums.
What are the possible reasons that make Windows cannot access the specified device, path, or file? Why you don't have permission to access the folder? Through this tutorial, you can understand the causes and learn all the effective solutions to solve Windows that cannot access the specified device issue. Let's start now.
Causes - Why Windows Cannot Access the Specified Device Path
As long as you see the message "Windows cannot access the specified device, path, or file. You may not have the appropriate permissions to access the item", you might think of the following four feasible reasons:
- You don't have permission to the file or file location.
- File location/path isn't accessible or even doesn't exist.
- The file has been moved or deleted.
- The files may be blocked by Windows.
- Antivirus software prevents files from opening.
Solutions - Fix Windows Cannot Access the Specified Device
Now that you've known the reasons for Windows cannot access the specified device path or file error, you can take effective solutions for specific reasons to solve the problem.
Method 1. Recover the Deleted or Lost Files
If the Windows cannot access the specified device error was caused by accidental deletion, free download Qiling data recovery software to bring lost data back.
Deep Data Recovery can recover deleted files in Windows 10/8/7 from HDD, SSD, USB flash drive, SD card, external hard drive, etc. It supports restoring deleted photos, videos, audio, emails, Word, Excel, and other hundreds of file types.
Windows 11/10/8/7 Data Recovery Software
- Restore data after formatting, emptying recycle bin, virus attack, system crash, and more.
- Recover data from any brands of SD cards or memory cards, including Kingston, Sony, Samsung, and more.
- Support over 1000 types of files like DOC/DOCX, XLS/XLSX, PPT/PPTX, AIF/AIFF, M4A, MP3, WAV, WMA, JPG/JPEG, etc.
If your inaccessible files or folders are on a removable hard drive or flash disk, connect it to a Windows PC where Qiling hard drive recovery software is installed, and follow the steps below to recover files that Windows cannot access normally.
Step 1. Run Deep Data Recovery. Select file types and click "Next" to start.

Step 2. Choose the drive where you lost files and start scanning. This software allows you to recover lost data from all devices, including HDD, SSD, USB drive, SD card, pen drive, camera, etc.

Step 3. Browse the full scan results. You can choose the file type you need by clicking on the file type filter. Qiling data recovery software supports 1000+ file types like photos, videos, documents, emails, audio files, and many more.

Step 4. Select the files you want to preview. Click "Recover" and set a storage location to save the recovered data.
Method 2. Gain the Permission of the File or Folder
Just like the error suggests that "you may not have the appropriate permissions to access the item", you should first check if you have the permission of the file or folder. If not, do as follows to gain permission to access a file or a location.
Step 1. Right-click the file or folder and select "Properties".
Step 2. Under "Group or User names", click your name to see the permissions you have.
Step 3. Select "Edit", where you can have permissions like full control, modify, read & execute, read, write, or special permissions. Choose the permissions you need and click "OK".
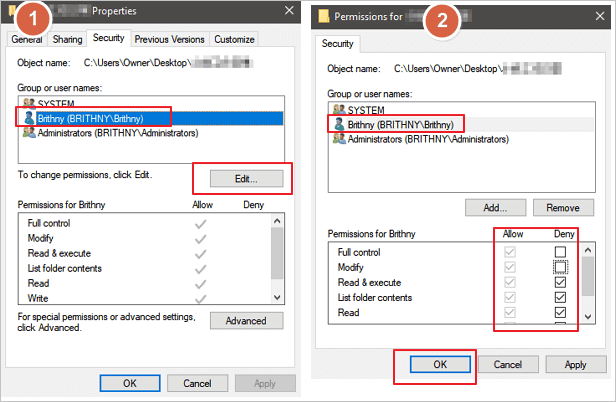
Method 3. Check the File Location
You may also get Windows cannot access the specified device path or file error if the shortcut or installation is attempting to access a location that is not currently available. Check the path of the file and make sure that the location is accessible.
Step 1. Right-click on the problematic file or folder and select "Properties".
Step 2. Under the General tab, check the location, make sure that the file path is correct and accessible.

You can follow the path to find the file. If you can't find the desired file in this location, the file is very likely deleted or moved. Take the solutions below to get back deleted files.
All the provided fixes and file recovery solution aims to resolve 'Windows cannot access the specified device, path, and file error, which might occur on desktop contents, explorer.exe, and other locations when opening a file, trying to install, update or start a program.
Method 4. Unlock the File/Folder
You will receive the access issue if Windows blocked the file. Windows may mistake your files as harmful and prevent you from accessing them. Check the properties of the file, there may be a note saying 'This file came from another computer and might be blocked to help protect this computer. To unblock the file, follow these steps:
Step 1. Right-click the blocked file and then select "Properties".
Step 2. In the General tab, select "Unblock" if the option is available.

Method 5. Check the Antivirus Software
As mentioned above, the Windows antivirus software may block the file even it isn't malicious. You can temporarily disable the antivirus software and check if your file is accessible or not. After that, you should turn on the antivirus software in time as disabling your antivirus software or changing the settings may make your PC vulnerable to viral, fraudulent, or malicious attacks.
Conclusion
You can effectively fix Windows that cannot access the specified device path or file by using the solutions in this article. You don't have to try every method, just find the specific reason and implement a corresponding way to troubleshoot.
If the error appears because of file deletion, you can use the Qiling file recovery tool to get back lost files to solve the issue. It can recover inaccessible files and folders with ease.
More Tips
'Windows cannot access the specified device, path, or files. You may not have the appropriate permission to access the item.' might appear when you try to start a program or open a file on your Windows computer. The following are some highly relevant topics to this problem, check the guides if you need them.
1. How do I get permissions in Windows 10?
- Open File Explorer. Browse and find the file or folder you want to have full access to.
- Right-click it, and select "Properties".
- Click the "Security" tab to access the NTFS permissions.
- Click the "Advanced" button. On the Select User or Group page, click "Find Now".
- Then select your user account and click "OK". On the Select User or Group page, click "OK".
- Click "Apply", then click "OK".
2. How do I get permission to access a network computer?
- Open Windows Explorer and go to the folder whose permissions you want to get.
- Right-click the folder and then choose "Properties" from the contextual menu.
- Click the "Sharing" tab; then click "Advanced Sharing". Click "Permissions". The dialog box shown appears. This dialog box lists all the users and groups who have permission for the folder.
- When you select a user or group from the list, the checkboxes at the bottom of the list change to indicate which specific permissions you've assigned to each user or group.
- Click the "Add" button. Choose or enter the name of your computer.
- Select the appropriate Allow and Deny checkboxes to specify which permissions to allow for the user or group.
- Click "OK" to finish the process.
3. How do you fix 'you must have read permissions to view the properties of this object'?
- Take ownership of the file or folder.
- Get proper permissions.
- Recover lost data.
Related Articles
- Top 10 Best SD Card Repair Tool Download
- [Real Fix] There Is No Option to Empty Recycle Bin on Windows 10
- WD External Hard Drive Data Recovery Services (That You Can Afford!)
- Email Password Recovery: How to Recover Gmail Account and Password