Microsoft's Windows File Recovery Tool Full Review
| Workable Solutions | Step-by-step Troubleshooting |
|---|---|
| What Is Windows File Recovery | You may use Windows File Recovery the tool to scan and recover previously deleted files...Full steps |
| The Main Features of Windows File Recovery | Some of its better features may be found here for anybody who wants to utilize it. Several Recovery Modes...Full steps |
| Microsoft's Windows File Recovery Tool Download | Use the Microsoft Store to download and install Windows File Recovery tool to recover data...Full steps |
| How to Use Windows File Recovery to Recover Deleted Files | The Windows PowerShell (Admin) menu may be accessed by right-clicking on the "Start" button...Full steps |
| Deep Data Recovery -- an Alternative Today | Deep Data Recovery is the finest partition recovery software available today...Full steps |
Many people are surprised that Microsoft has waited long to produce its data recovery software. And besides, there seem to be a plethora of other possibilities at hand. However, the computer giant's desire to enter the data recovery sector comes as no surprise.
Using the Windows File Recovery application, you may recover various file formats using various recovery techniques. How does it compare to other rehabilitation methods that have been used for years? As far as features and functions go, we'll look at Microsoft's Windows File Recovery.

What Is Windows File Recovery
Microsoft's Windows 10 file recovery solution, Windows File Recovery, was initially published in 2020. Windows 10 build 19041 or later is required to utilize it. As a result, you'll need to verify your Windows 10 version and, if required, upgrade.
You may use the tool to search the file system for previously deleted files. A variety of scanning options are available. Files may be recovered from USB flash drives, hard drives, and solid-state drives (SSDs) with Windows File Recovery.
The May 2020 Update for Windows 10 or any version of Windows 11 is required for this utility. Windows XP and earlier aren't compatible. Microsoft's program may or may not be able to locate and recover a deleted file, depending on the storage device.
The Main Features of Windows File Recovery
Rather than focusing on aesthetics, this tool seems to be aimed at folks with a more technical background. Some of its better features may be found here for anybody who wants to utilize it.
Several Recovery Modes
Regular and Extensive modes are available depending on your file system and conditions. Using NTFS, Segment, or Signature modes, you may cut it down even more.
Multiple File Systems Support
You may choose from a variety of recovery modes while utilizing the program. The NTFS, FAT, exFAT, and ReFS file systems are all supported by these modes.
Supports Different File Types
Photos, documents, movies, and more may all be recovered with this tool.
Support for Different Types of Hard Drives
According to Microsoft, data may be recovered from internal and external disks and USB storage devices. SD cards and other types of flash storage are also mentioned in their literature.
Pros:
- Completely free to use for Windows users
- You can filter based on file type
- Include various recovery modes of file
- Supports multiple storage media
- Compatible with multiple file systems
Cons:
- May not recover all the files
- Many files don't appear that were lost a while ago
Microsoft's Windows File Recovery Tool Download
Use the Microsoft Store to download and install Windows File Recovery. Here's how you can do it:
Step 1. In the search bar at the bottom-left of the screen, enter "Microsoft Store" to begin your search.
Step 2. Microsoft's app store will appear in the search results. Then press "Enter" to get started.
Step 3. Click "Get" to download the desired application from the search results list.
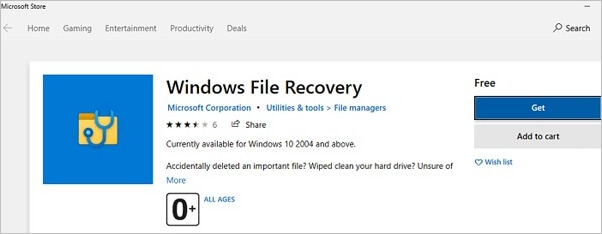
Step 4. It will begin downloading when this is completed. The "Start" menu will show Windows File Recovery once you've downloaded it.
Note: It's common for new apps to appear in the list of "Recently Added."
How to Use Windows File Recovery to Recover Deleted Files
To begin making use of the application, you should:
Step 1. The Windows PowerShell (Admin) menu may be accessed by right-clicking on the "Start" button.

Step 2. In the new window shown, begin Windows File Recovery by entering the command "winfr" followed by the "Enter" key on your keyboard.
How to Recover a File in Default Mode?
Use /n to go back to the default search route.
You would use /n document.docx to search for a file with the name document.docx. An entire file path, such as /n UsersBobDocumentsdocument.docx, is another option.
/n UsersBobDocuments would be used to search for all files in the Documents folder if your username is Bob.
"*" is used as a wildcard in a search. Searching for all DOCX files named "UsersBobDocuments*.docx" will turn up all of them.
The time has come to bring it all together. On drive C:, you'd use the following command to find all DOCX files and transfer them to disk D.
winfr C: D: /n *.docx
To proceed, you will need to write "y."
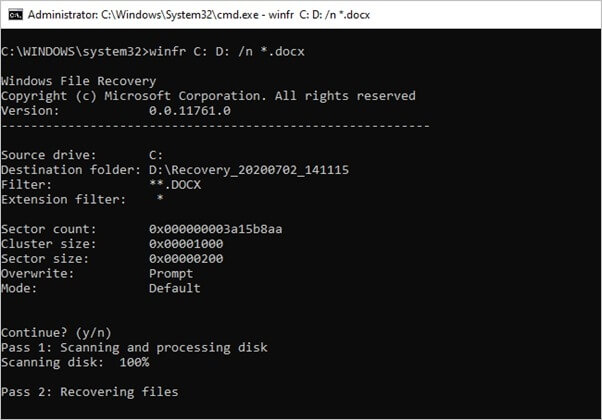
The recovered data will be located on the disk you selected on the command line in a directory titled "Recovery [date and time]."
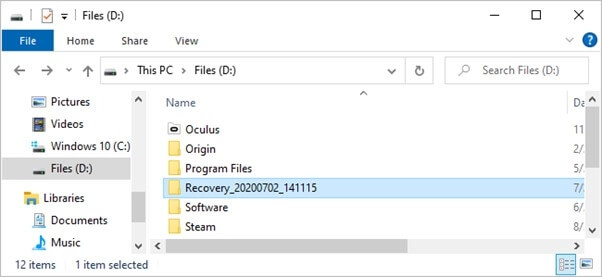
Wildcards may be used to locate all files containing a certain term in their name. So, to discover all papers containing the word "project" anywhere in the title, you would use the following command:
winfr C: D: /n *project*
Numerous searches may be specified using the /n switch multiple times. Here's how to locate all of your Microsoft Office documents:
winfr C: D: /n *.docx /n *.xlsx /n *.pptx
UsersBobDocuments on disk C: had a file entitled important document.pdf, which could be accessed with the following command:
winfr C: D: /n UsersBobDocumentsimportant_document.pdf
How to Recover a File in Segment Mode?
The functionality of Segment mode is quite similar to that of Default mode. In addition to using /n, you must also use /r to access segment mode, which analyzes individual record segments inside a file.
In other words, you may build instructions for Segment mode recovery in the same manner that you construct commands for Default mode; all you need to do is add the /r at the end of the command.
For instance, if you wanted to recover all of the MP3 files that you had erased from your C: disk and save them to your D: drive, you would execute the following command:
winfr C: D: /r /n *.mp3
Therefore, if you do a search using the Default mode and don't locate what you're looking for, add the /r and try searching again.

How to Recover a File in Signature Mode?
Signature mode is a little different from normal mode. Only specific deleted files can be found since it looks at file types. You may search for certain file types using /x: Signature mode and /y: a list of the groups you want to look for.
From Microsoft's documentation, here's a list of supported file formats and the categories they're categorized into:
- ASF: wma, wmv, asf
- JPEG: jpg, jpeg, jpe, jif, jfif, jfi
- MP3: mp3
- MPEG: mpeg, mp4, mpg, m4a, m4v, m4b, m4r, mov, 3gp, qt
- PDF: pdf
- PNG: png
- ZIP: zip, docx, xlsx, pptx, odt, ods, odp, odg, odi, odf, odc, odm, ott, otg, otp, ots, otc, oti, otf, oth
In addition to Microsoft Office and OpenDocument files in the "ZIP" category, ZIP files are also included.
Any time, you may use the following command to get access to this list:
winfr /#

Take, for example, that you wish to search drive E: for photographs that are in the JPEG format and then store those images to drive D: The following is the command that you would run:
winfr E: D: /x /y:JPEG
You may define several file groups by separating each with a space in the command line interface. To locate JPEG images, PDFs, and Word documents, you would perform the following commands:
winfr E: D: /x /y:JPEG,PDF,ZIP

Deep Data Recovery -- an Alternative Today
Even while Windows File Recovery isn't a horrible tool, it might be better. For example, the absence of a graphical user interface makes it difficult to use. In a Windows PowerShell environment, manually entering all commands is very time-consuming and cumbersome.
Deep Data Recovery is the finest partition recovery software available today. This software can repair damaged or corrupt JPEG/JPG images on a hard disk, SD card, memory card, or any other storage media. It's easy to use. Irrespective of whether or not they've been found,
After a scan, you may preview the corrected images to ensure they meet your standards before saving them. .jpeg/.jpeg thumbnails can be extracted and improved, and they may be exported.
Main Features of Deep Data Recovery:
- Unlimited data can be recovered.
- Before the recovery, preview the files.
- Data may be recovered from a RAW or a hidden partition.
Conclusion
Microsoft has created its file recovery program, which has made some people quite happy. Some others are casting doubt on its efficiency and questioning whether or not it was essential in the first place. Regardless, Windows File Recovery is a helpful small utility on your computer.
However, suppose you're not satisfied with the results. In that case, we recommend using Deep Data Recovery, which is excellent at recovering all the files and documents, along with all the pictures and hard drive data. Let us know your choice!
Related Articles
- Top 6 Best Data Recovery Services
- [Solved] USB Pen Drive Not Showing Data, Files, and Folders
- Fix Unspecified Error When Copying File or Folder on Windows 10
- How to Recover Corrupted Macro Enabled Excel File with Top 5 Ways